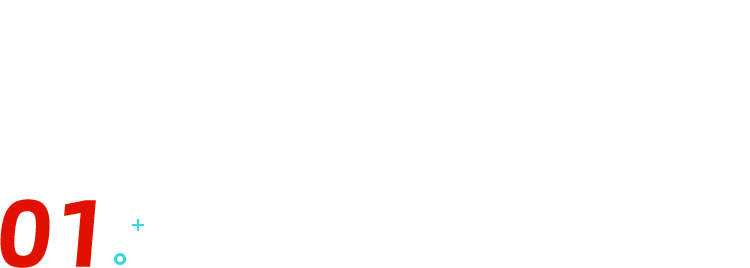在 Excel 中有一个很特别的功能,会使人眼前一亮。它会让你的表格数据重点突出,更加醒目地展示在众人的面前;它会帮你自动完成想要的格式设置,不论是原有数据还是新增数据;摘要中如果是「期初余额」和「本期合计」的内容,就把整行自动设置为黄色。变成下面这样:这个问题如果手动解决的话,可以直接在摘要列中进行筛选,然后分别填充单元格颜色。想让某一单元格的内容等于某一个值时,就让它自动着色的话,当然还是要请出 Excel 中的「条件格式」啦!选中【A2:F10】单元格区域,然后点击【开始】==》【条件格式】==》【新建规则】,调出【新建格式规则】对话框:选中【使用公式确认要设置格式的单元格】,并在其中输入如下内容:如果【C2】单元格的内容等于"期初余额"或者"本期合计",该条件格式成立。将会按照我们下面的设置进行单元格格式的设置。这里的 C 列要固定住,因为我们只用比较摘要位的内容。即然不给写在这里的文本框中,那我们可以写在单元格中,然后去引用这些单元格不就行了!新建一张【表 2】工作表,将内容写在【A1:A3】。期初余额所在的行已经自动填色,但是本期合计行并没有发生变化。此公式虽然生成两个值,但是最终只会返回数组中的第一个值,如果第一个值是 TRUE,就符合条件格式的设置要求,该行就会填充黄色;如果第一个值是 FALSE,就不符合条件格式的设置要求,就不会填充颜色。原理知道了,这下就好办了!在公式的外面套一个 OR 函数。只要两个值当中有一个值是 TRUE,最终结果就返回 TRUE,该行就会自动着色。如果两个值都是 FALSE,最终结果就返回 FALSAE,该行就不会自动着色。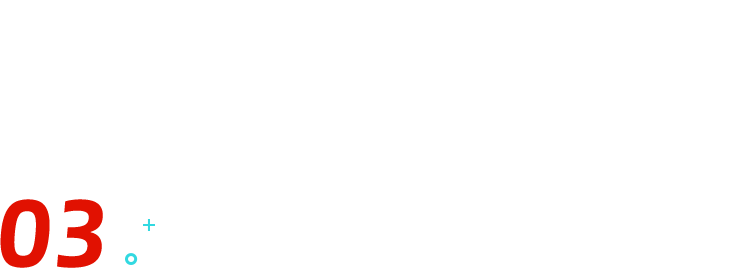 知识扩展之前我们在【表 2】工作表中设置了两个条件,一个是期初余额,一个是本期合计。如果想要再新增一个条件:「本年累计」的话,需要在【表 2】工作表【A4】单元格中输入本年累计。选中表 2 中的【A2】单元格,然后按【CTRL+T】,如下图:
知识扩展之前我们在【表 2】工作表中设置了两个条件,一个是期初余额,一个是本期合计。如果想要再新增一个条件:「本年累计」的话,需要在【表 2】工作表【A4】单元格中输入本年累计。选中表 2 中的【A2】单元格,然后按【CTRL+T】,如下图:=OR($C2=INDIRECT("表 1[名称]"))
INDIRECT + 表名称 + [ + 表标题名称 + ]最后结合使用 INDIRECT 函数构成单元格引用。在【表 2】工作表中【A4】单元格中输入本年累计,如下图:我们一开始设置条件格式的时候,是只选择了有数据的【$A$2:$F$10】单元格区域。我们也可以手动把这个条件格式的区域放的足够大,比如选择【$A$2:$F$9999】区域等。这样设置的好处是可以满足后期数据增加,不需要手动再重新设置条件格式区域。当然,我们同样也可以像上面一样,把数据源区域设置成超级表形式。比如把数据源设置成超级表【表 2】这个表名称。条件格式的区域选择实际的【$A$2:$F$10】数据区域。此时,当我们有新增数据的时候,比如:在【C11】单元格中写入期初余额的时候,该行将会自动上色。我们再来看下【条件格式规则管理器】中的应用于数据区域。这样设置的优点是数据增加时,条件格式的区域将也自动扩展,避免设置过多的无用区域。今天我们分享了,Excel 中最亮眼的一个功能【条件格式】。并且可以将数据区域中条件格式【应用于区域】和条件格式中的【公式条件设置】这两个都变成自动扩展功能,大大地提高了我们的工作效率。真正实现了一次设置,终身使用,不需要再手动改变区域或者重新设置条件。利用条件格式功能可以提醒领导或者老板需要重点关注哪些数据。真的是一项非常好用又强大的功能。正好,我们秋叶家的《秋叶 Excel 3 天集训营》专为职场人准备,全部基于职场真实表格案例设计,还有很多超实用 Excel 技巧教学。每天学习大概 30 分钟,从日常的功能出发,全程演示,一课一练,夯实进阶每一步。