
上周分享了一篇关于PPT图表的文章,很多同学都发现了:其实很多图表不是自带的,而是靠形状画的。
这个后面会讲,今天我们要学习的内容 —— 圆环图的绘制。我们通过PPT插入饼图或者圆环图,用了表示数据占比。
比如这一页PPT,就一张图,用来表达上班族的出行方式。
这样的图表,阅读起来,并不方便,我们还要看颜色去对应数据,而且整体也不是那么好看。
制作很简单,选中图表,设置为无轮廓,然后分别填充颜色。

女性占比达到60%,18-35核心人群占比达到72%,一线城市读者占比45%。

然后调整渐变光圈的一端透明度为100%。调整一下角度,就可以得到上面的效果。

这圆环图的制作方法,用的是形状搭建。用的是两个形状。
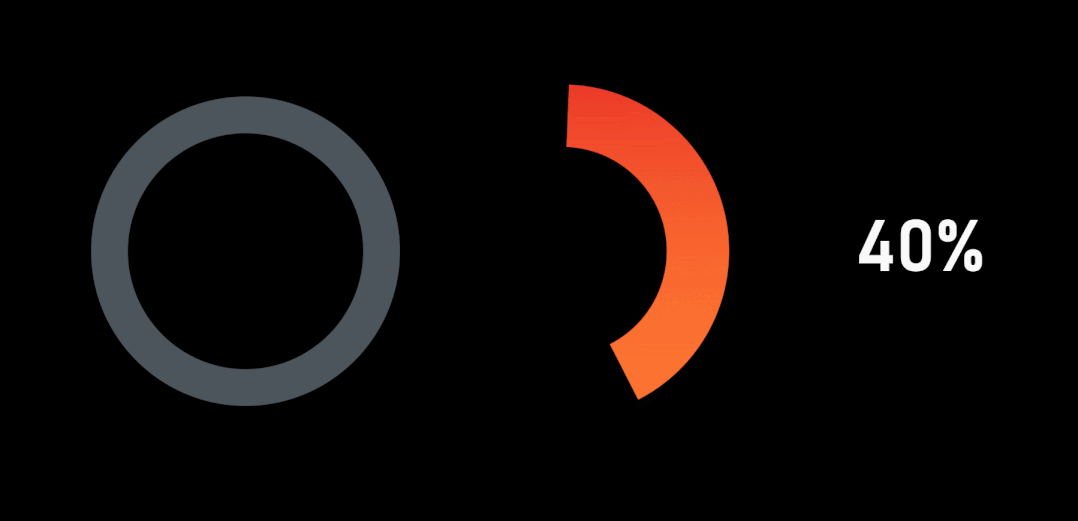
我们继续往下改造,可以把这个数据系列的角改成圆角。
我们正常插入的空心弧,他的角度平的,就像下图这样。

插入弧形之后,我们设置轮廓的宽度,弄的大一点,然后将线端的类型设置为圆。

既然,这个圆角圆环图我们会制作了,那么像下图这样的PPT图表就很简单了。

我们继续往下改造,我们可以把圆环图做成这种断点样式的,看起来很有科技感。

像这种图形是如何制作的呢?我们需要用到islide插件的环形复制的功能。
先插入一个色块,然后点击islide插件的环形复制。
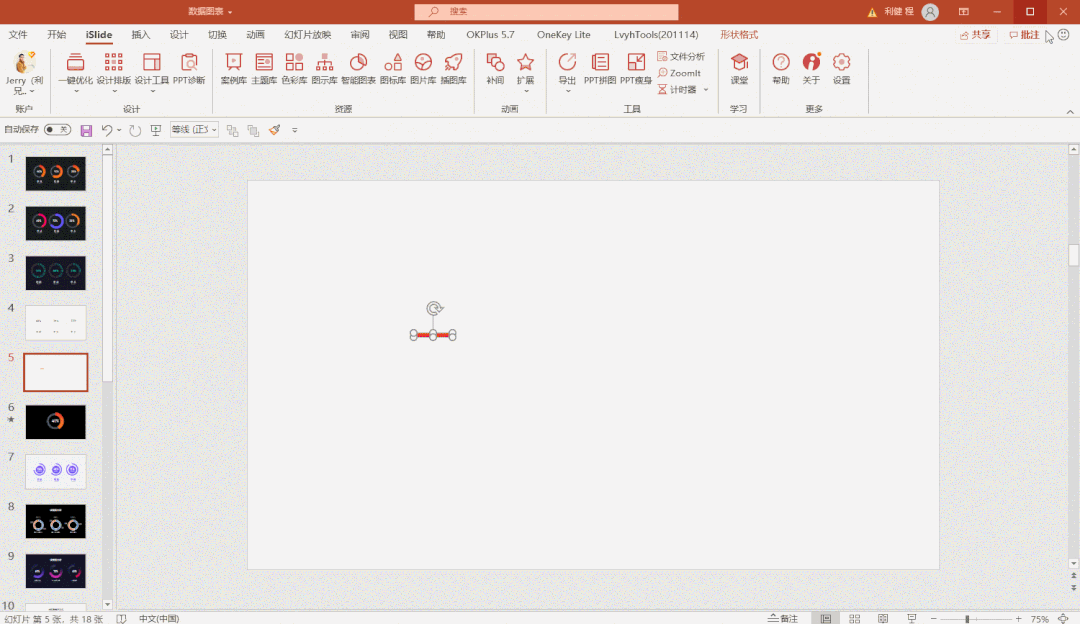
操作的时候,一定要记得调整旋转的方式,设置为0度。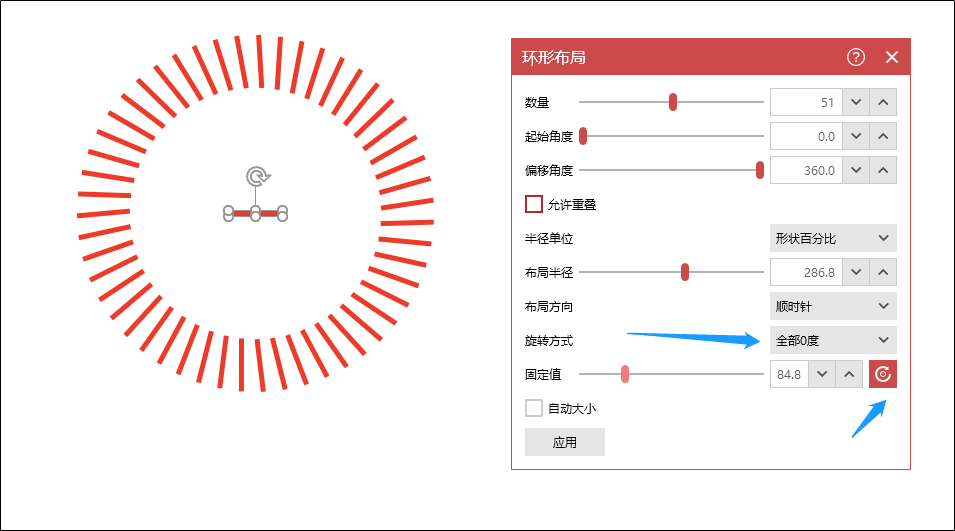
画出图形,我们再调整颜色,就可以得到上面这样的图表了。
上面这个会做了,接下来,我们再来看,仪表盘的图表。
方法类似,我们先插入一个空心弧,然后用环形复制,就可以得到这样的图形。

制作其实不难,接下来就是动画。
这里我们用的是强调动画里面的对象颜色。
将每一个需要变色的色块都设置一下。

首先,我们先从简单的开始,插入一个四个数据的饼图,去掉文字和边框,就像下图这样。
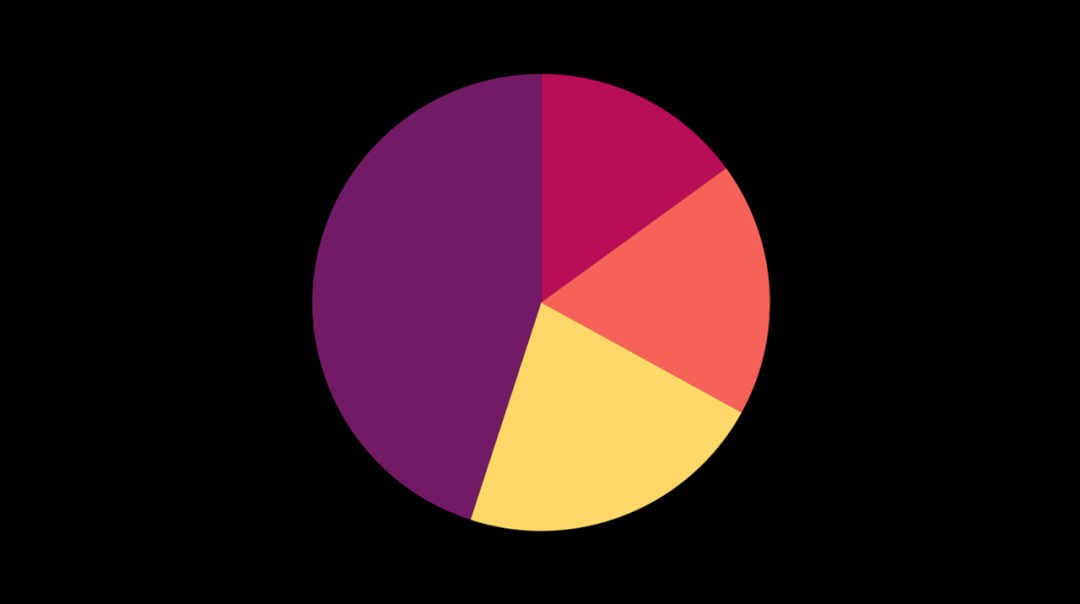
在粘贴的时候,点击选择性粘贴,点击图片(增强型图元文件)

然后,我们选择粘贴后的图表,右键,选择组合,取消组合。就会弹出这样一个窗口,我们点击确定,就可以将图表转换成office图形对象。
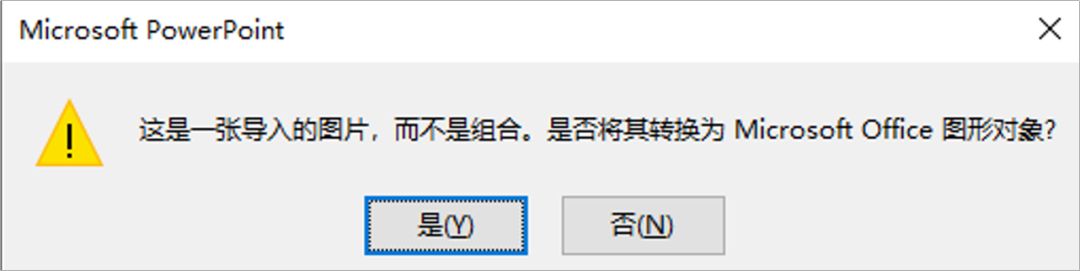
转成图形对象之后,我们的图表就可以拖拽放大了,具体操作可以看下面的动图。
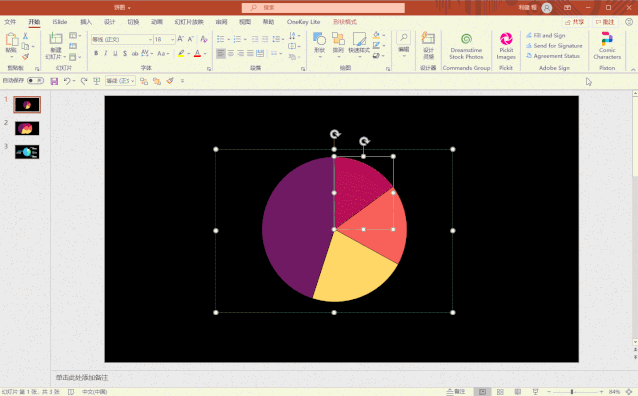

本文完
如果大家想要系统学习PPT,可以看一下利兄的职场PPT提升课程,这个课程非常适合基础不好的同学。
40节高质量课程,还赠送丰富素材,模板,以及利兄的PPT作品集源文件。
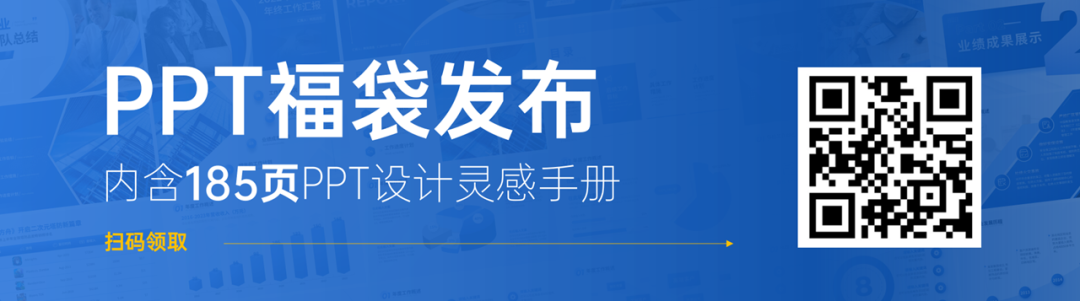
利兄日志,一个以PPT为核心的公众号,每天中午1点,更新原创的PPT教程,喜欢的朋友,一定要持续关注哦。