关注我 👆 发送「 进群 」立即加入秋叶 PPT 读者群!


叮叮叮,小叮老师课堂开课啦~
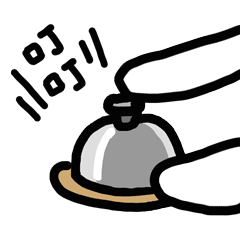
最近有一部成人动画片,好看到让我不吃不喝一口气刷完 9 集,还觉得不过瘾!
它就是网飞出品的《爱,死亡和机器人》第三季,一开播就像坐了火箭似的狂飚到 8.6 分。
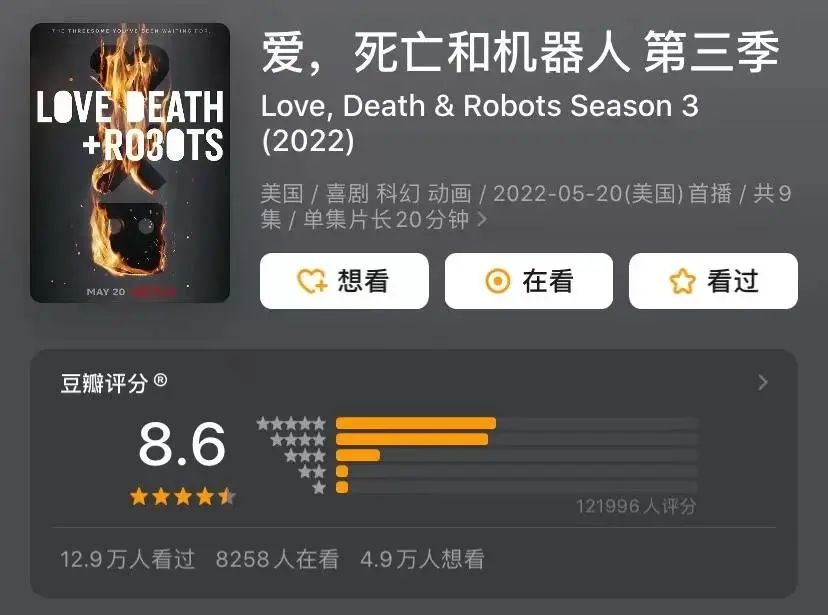
从第一季到现在,《爱死机》每一集画风都不完全相同,有 2D、3D、CG……(这就是钞能力吗?)
一集十来分钟,故事各自独立,有温情浪漫、搞笑可爱,也有诡异恐怖、科幻悬疑……
你永远也猜不到下一集会带来怎样的惊喜(或惊吓),这大概也是《爱死机》最有魅力的地方之一啦。
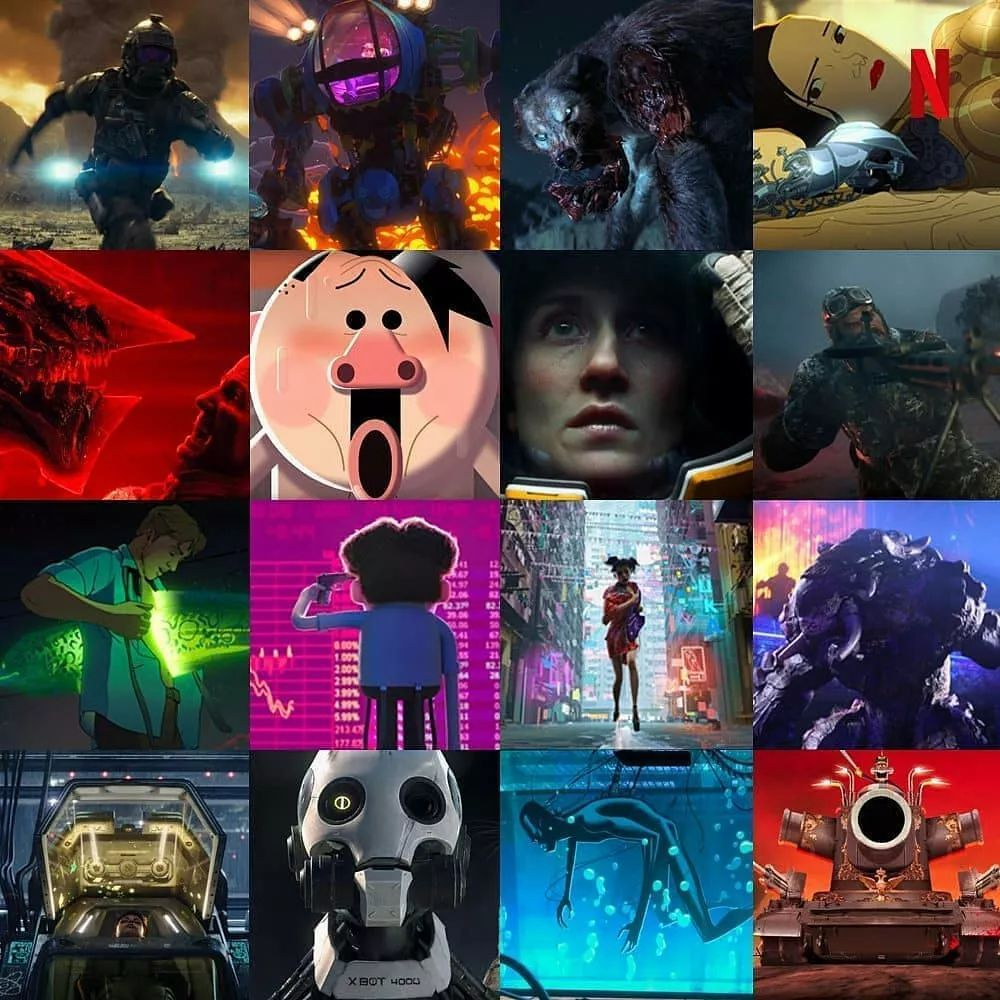
怪不得有超多人在社交平台上为它打 call~
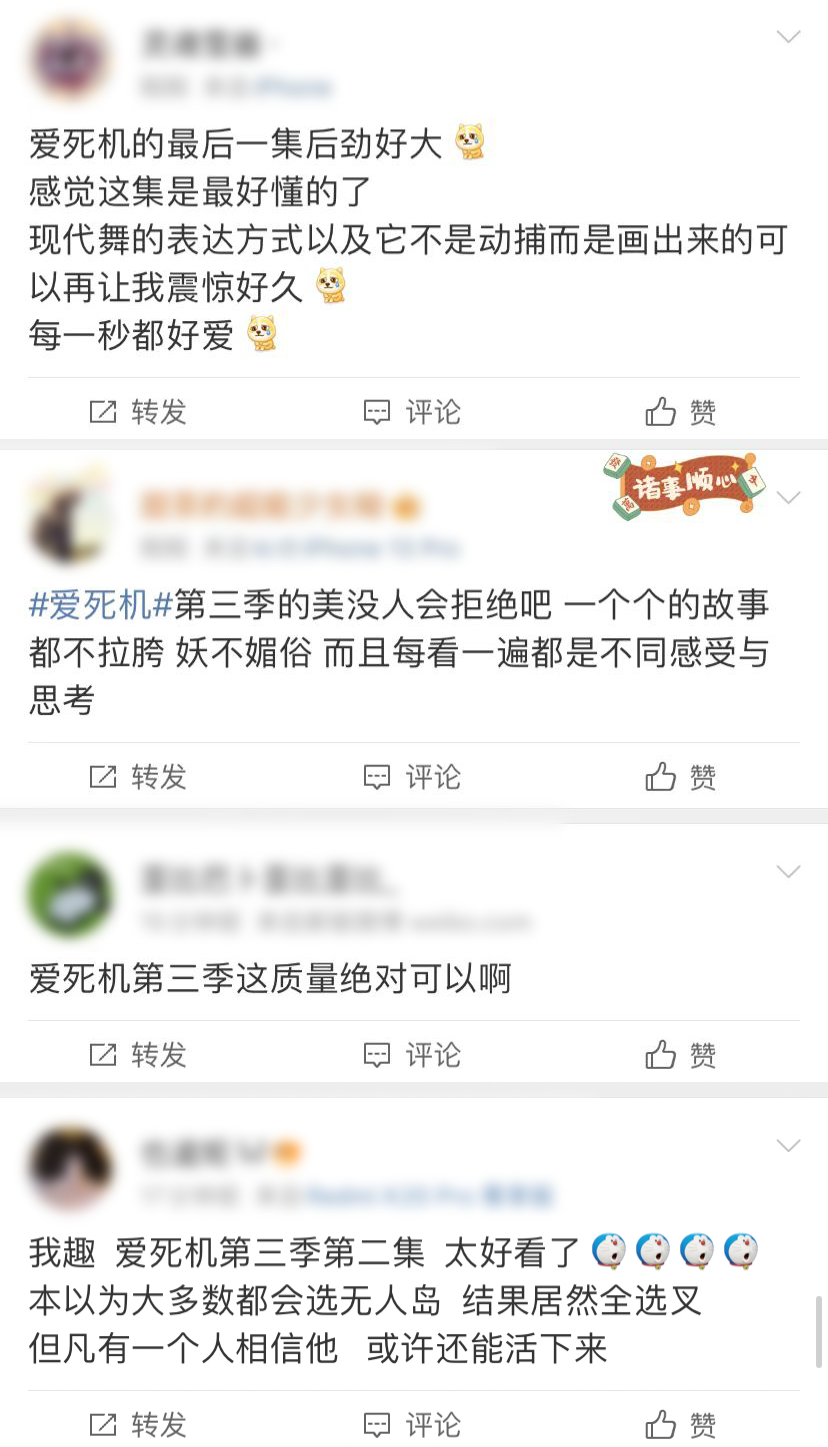
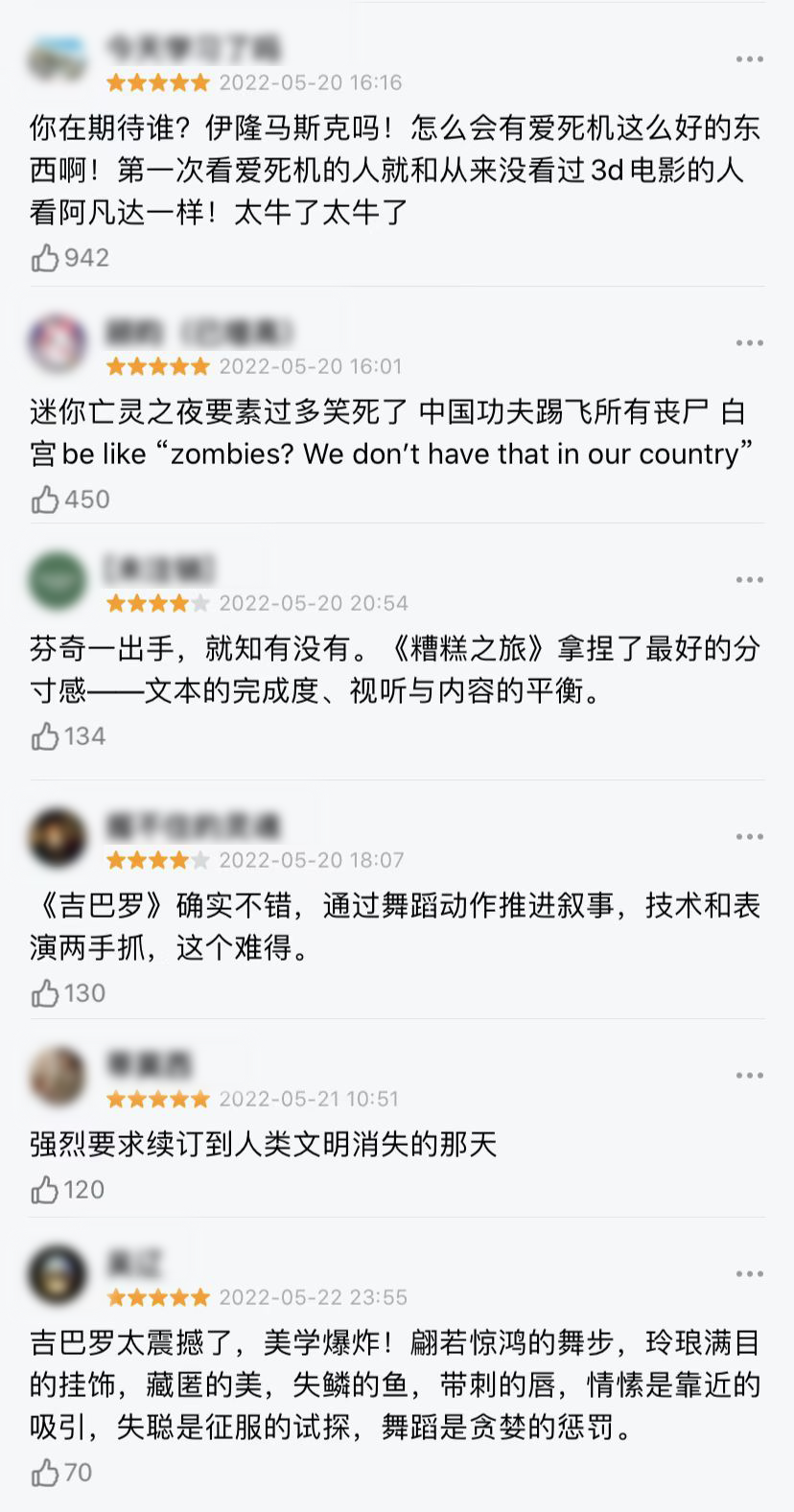
看到这里,相信 99.99%的爱学习的同学都有一个疑问:
这部充满科学幻想、蒸汽迷幻、赛博朋克、暴力美学的神作, 要去哪里看呢? 和 PPT 有啥关系?
不用我说,你们肯定早就发现了《爱死机》片头和每一季海报上的三个小图标~三个小图标分别代表「LOVE」「DEATH」和「ROBOTS」,看起来既形象又直观,还能给观众增加记忆点。不仅如此,每一集片头会用 3 个图标抽象化本集的剧情,有趣可爱且创意满满。❶ 图标可以进行一些抽象化的表达和视觉化的呈现,让 PPT 更加精致有趣;❷ 图标可以辅助文案,对文案进行补充说明,便于观众理解,增强 PPT 的可读性;❸ 图标可以丰富 PPT 的页面,增强 PPT 的设计感。所以「图标」真的是个好东西,任何一位同学不用,我都会伤心的 ok?总不能简简单单放几个图标在 PPT 上,然后告诉观众「你懂我意思」吧。下面我就来和大家分享一下,如何简单加几个小图标,让 PPT 立马变精致!这页 PPT 全是文字,没有任何装饰,容易显得呆板、沉闷。我们可以在每一个小标题旁边加上和文字内容对应的小图标,强化 PPT 的细节设计。既然图标的作用是「辅助文字」,就要好好当一个副手、配角,别喧宾夺主啦。所以我们得控制图标的大小、尽量选择设计简约的图标,让观众一眼看过去最突出的还是文字信息。这招适合用在 PPT 的主标题中,用图标替换掉标题文字的一些笔画,增强标题文字的设计感。通过【插入】-【形状】-【任意多边形】新建一些形状,覆盖在将要被替换的笔画上。依次选中文本框和任意形状,点击【形状格式】-【合并形状】-【拆分】,文字的笔划就被拆分啦,是不是很神奇!图标除了可以替换笔画,还能替换柱状图,感兴趣的同学课后自己研究一下吧!在缺少图片素材,页面比较空洞单调;或是想做简约风 PPT 的时候,不如试试放大图标,把图标作为 PPT 页面的主体。我们还可以给图标设置渐变色、调整透明度,丰富图标的表现形式。怎样直接在 PPT 里给图标设置渐变色?只需 2 步哦~(提前准备好 Office 365 软件)❶ 插入 SVG 格式的图标,右键,选择【转换为形状】。❷ 然后右键,选择【设置形状格式】,在「填充」中就能给图标设置渐变色啦!如果我们嫌 PPT 背景太单调,层次不够丰富,可以把图标复制、平铺于背景中。这样不仅能丰富 PPT 背景,还能利用图标的重复性,强化观众的记忆,加深印象。👉我们从高分好剧《爱,死亡和机器人》的图标运用中,学到了图标的一些功能和用法:❶ 图标作为 PPT 的点缀、文字的配角时,要控制大小,过大会显得突兀、笨拙,过小则让观众看不清。❷ 同一页 PPT、同一套 PPT 的图标,尽量保持风格一致、配色一致(配色可以和 PPT 主题色结合),避免图标类型太多,配色太杂,拉低整页 PPT 的颜值和水平。PS:推荐大家下载 SVG 格式的图标,这样在 PPT 里可以直接修改颜色、设置渐变色。图标虽小,但知识点很多,篇幅有限,这次先学到这里~如果你还有其他「图标的使用小技巧」,不要藏着掖着,请坦白从宽,主动在留言区分享出来。如果你想继续精进 PPT 技能,推荐你来体验下这个 3 天 PPT 集训营~每天只要学习大概 10 分钟,从日常的功能出发,全程演示,一课一练,夯实进阶每一步,既有干货知识,又能实操检验学习成果。🎁
为感谢一直以来各位小伙伴的支持, 秋叶 PPT 开设读者群啦! 欢迎大家 扫描下方二维码加入 哦!
群内不仅有海量 Office 资料包,还有各种职场干货分享、红包掉落等福利~
赶紧扫码入群,解锁更多惊喜
↓ ↓ ↓

请关注「秋叶 PPT」旗下优质账号
↓ ↓ ↓
