在 blender 里,70%的物体都可以通过此前介绍的 “体块堆叠、布尔运算和编辑网格” 被做出来,但还有少部分特殊造型的东西需要其他的建模技巧。

这种造型特征的物体,适合用 Blender 里的曲线工具来做。本期的主要内容是曲线工具的常规应用,包含了3种简单用法,即曲线和网格的互相转换,以及Grease pencil 在曲线工具里的配合使用,最后也介绍下我们最初安装的插件之一 Ezlattice 的用法。
链接:https://pan.baidu.com/s/1MhuzwNF1pxRKH438W-8ogw
提取码:zuau
在三维建模中,除了常见的、能够被基本几何体(球柱方锥)概括的造型之外,你还可能遇到一些带有 “线状”、“管状” 造型特征的东西,比如下图中这个茶几两侧的拉手绳子:

这类东西如果用网格建模,不仅效率低,还不方便调整造型。这个时候就应该使用曲线工具了。
下面,我们就试着给之前建好的茶几模型添加两侧的拉手绳子,顺便掌握曲线造型的相关技巧。首先,打开茶几模型(如果你还没做过这个模型,也可以先在我之前附上的我的模型上做):

按 shift+A 添加,可以在菜单里看到 Curve 曲线,在它的子菜单里,有各种各样的曲线预设,你如果感兴趣可以都添加看看,一般我比较常用的是前两种——Bezier 贝塞尔曲线 和 Circle 圆:
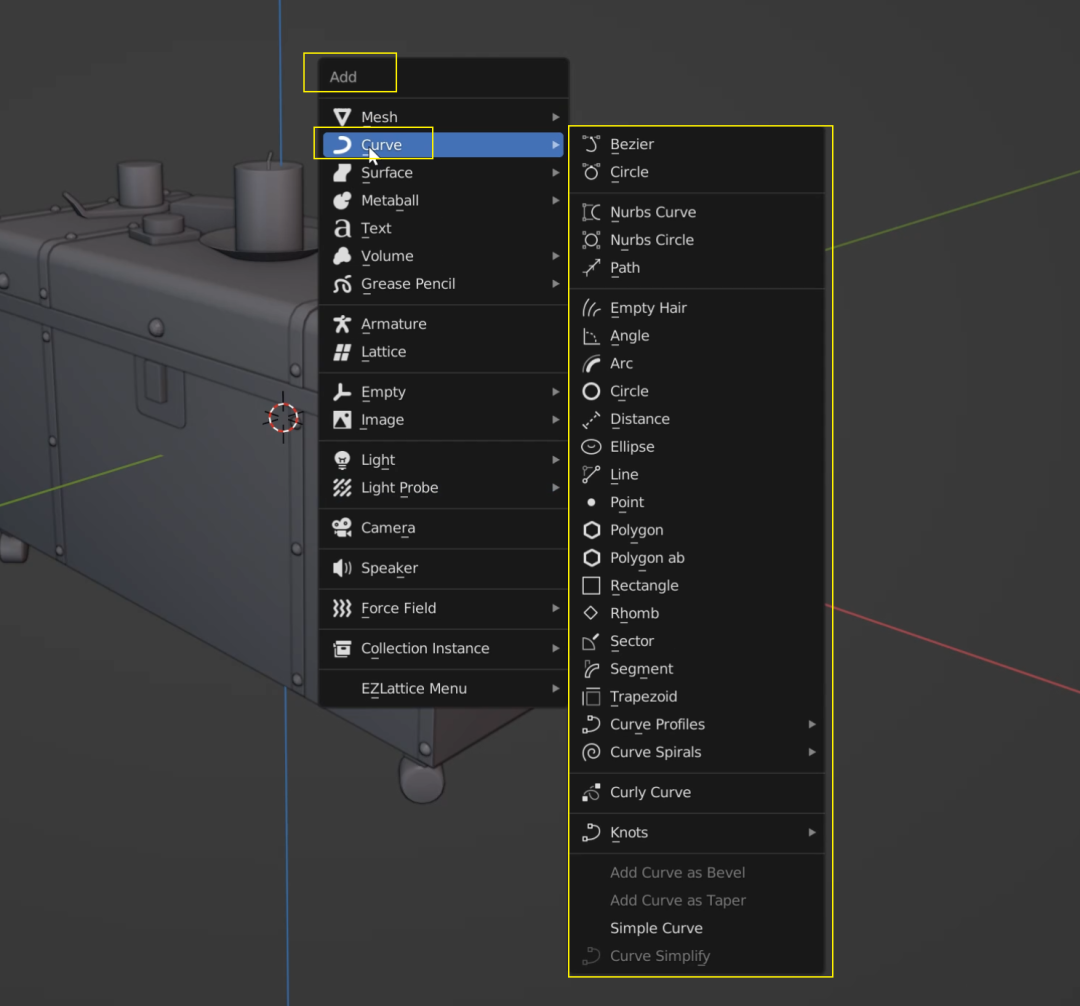
点击菜单中的 Bezier 贝塞尔曲线,即可在你场景里的游标处添加一段 贝塞尔曲线,你可以选择它把它挪到便于操作的地方:

你在大纲视图中,可以看到曲线物体的左侧图标(曲线)和之前的网格物体(三角形)不一样,这种曲线图标的物体,都是曲线物体:
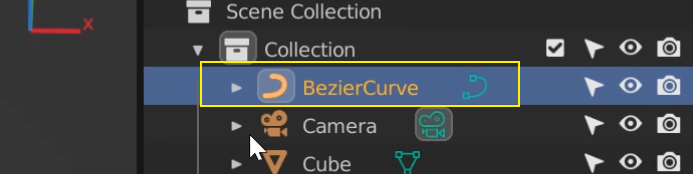
选择曲线物体,然后按 tab 键可以看到编辑模式。是的,曲线物体和网格物体一样,也有编辑模式:

饼菜单中的两个没什么太大区别,都是进入曲线的编辑模式
进入贝塞尔曲线编辑模式后,你会看到这个曲线和 PS 里的路径曲线很像,它的两端有曲线锚点,曲线锚点可以被移动,移动 G/旋转 R/缩放 S 操控点也可以改变曲线造型,这个你们一试就知道了:
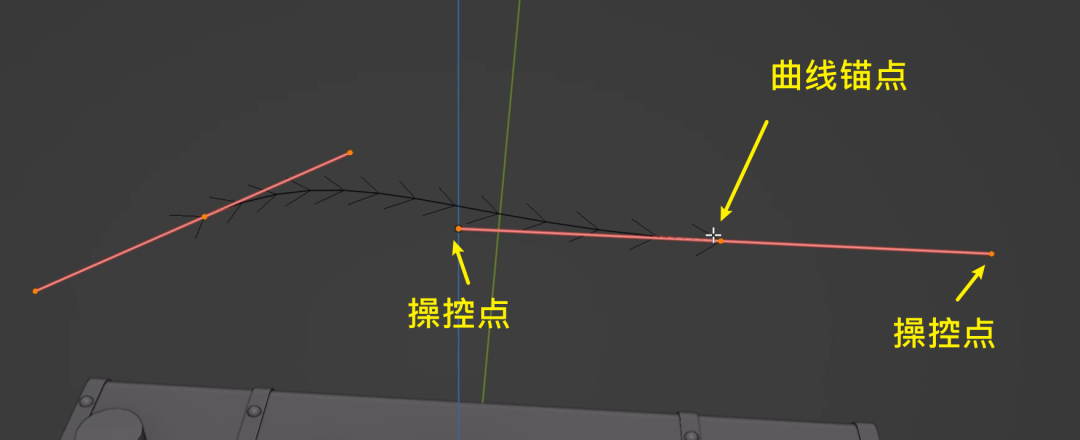
调整好曲线的形状之后,再按 tab 退回到物体模式,形状就固定下来了。
按住 shift,配合鼠标右键点击,把游标设置在箱子侧边:
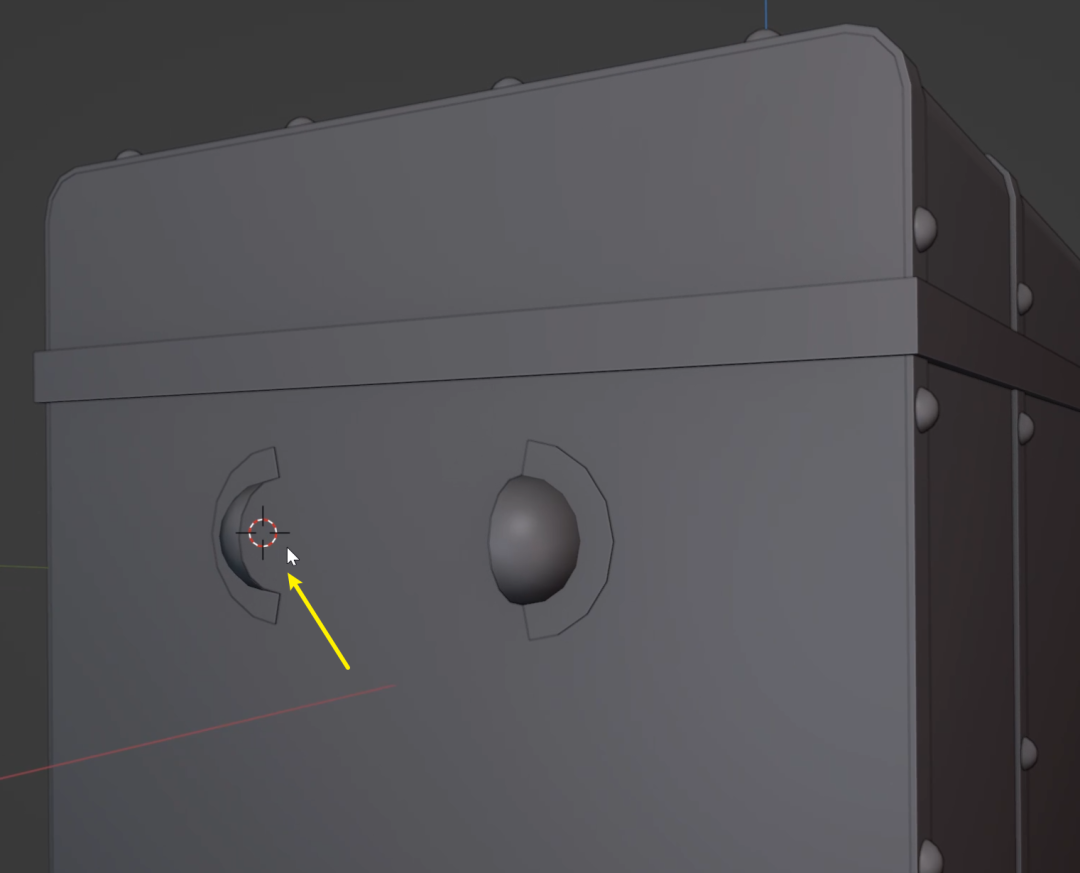
shift+A 添加——Curve 曲线 ——Bezier 贝塞尔曲线:
通过 移动 G/旋转 R/缩放 S 把曲线一端移到下图箭头所指处:
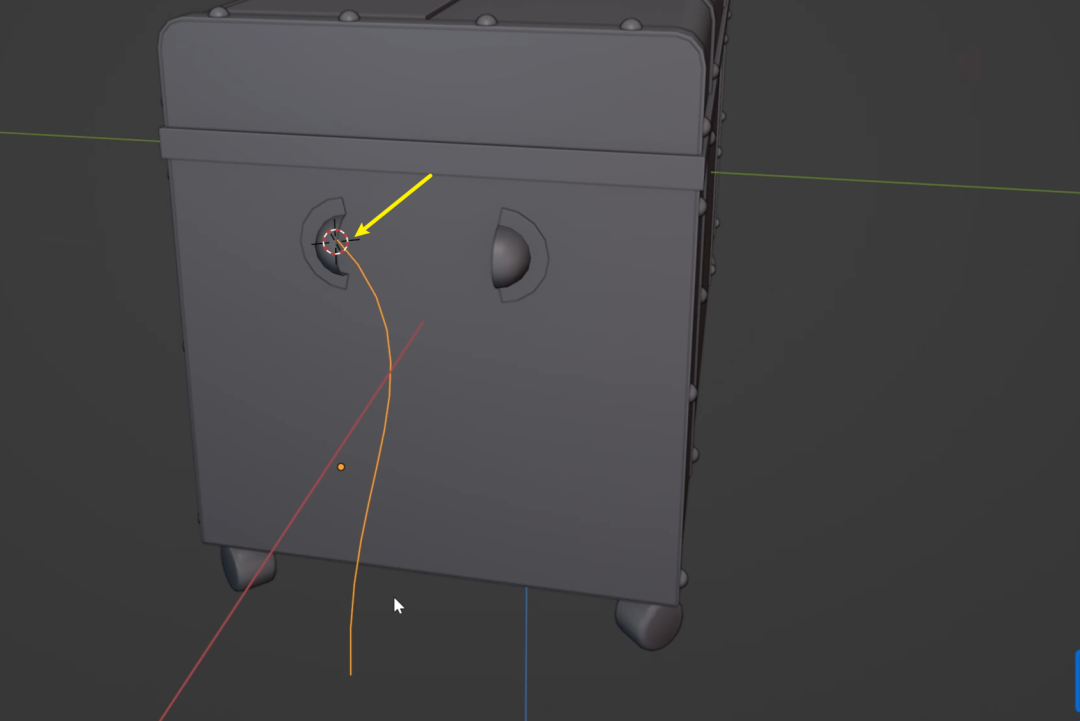
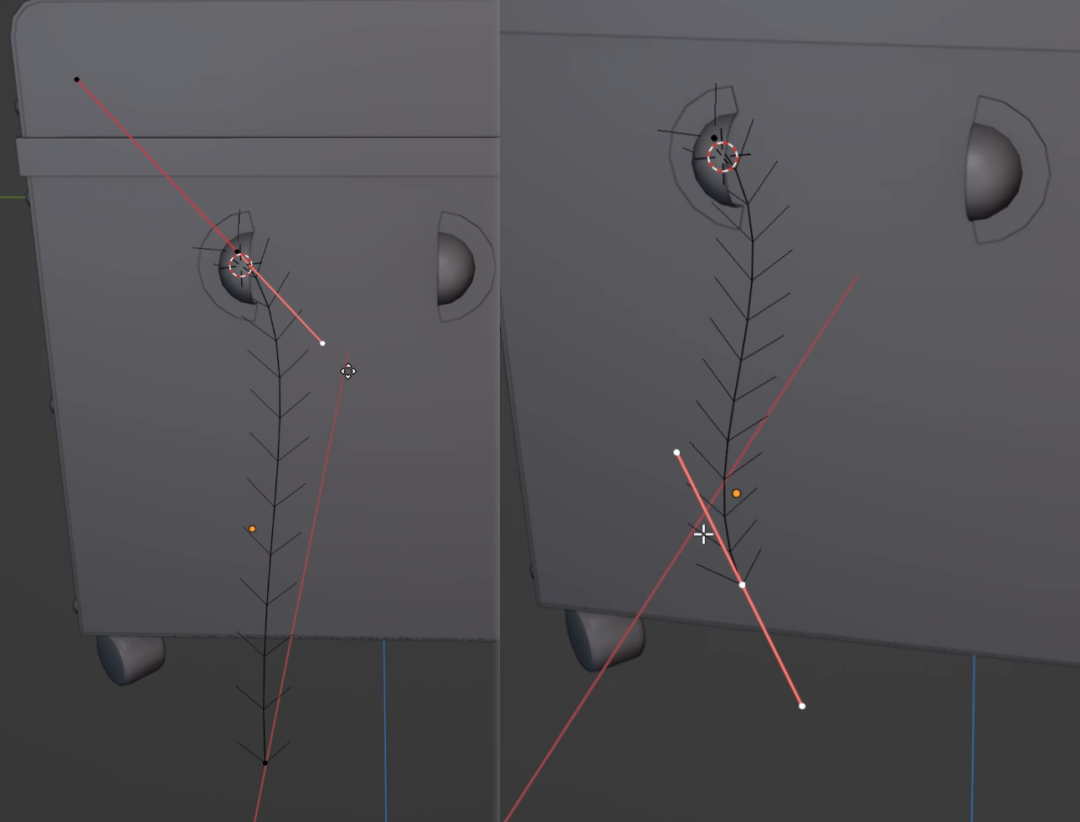
选择曲线下端的锚点(1),然后按住 ctrl 鼠标右键点击(2),可以延伸曲线(新增新的锚点):

用同样的方法,延伸曲线(1),你可以按 shift+Z 开启线框显示,方便选择操作锚点和操控点(2),总之,把它摆成绳子该有的状态就行了(3):在这个过程中,你可以选择锚点后,按 X 点击 Dissolve Vertices 融并不想要的锚点:
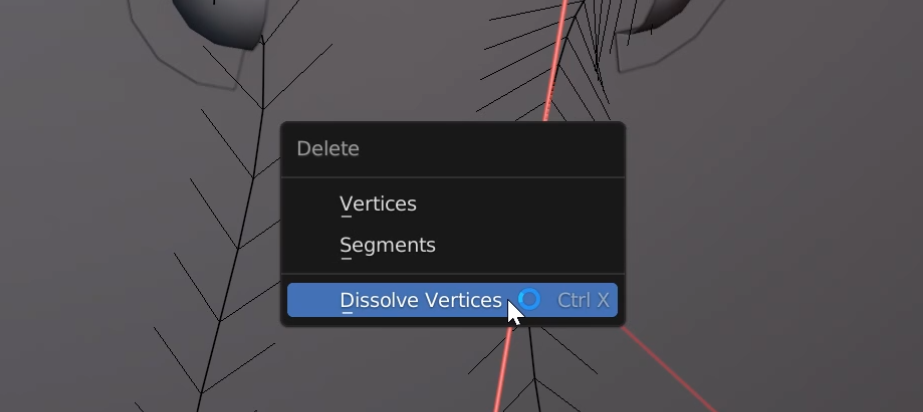
也可以选择两个(或两个以上)的锚点,然后右键点击 Subdivide 在它们之间增加新的锚点:
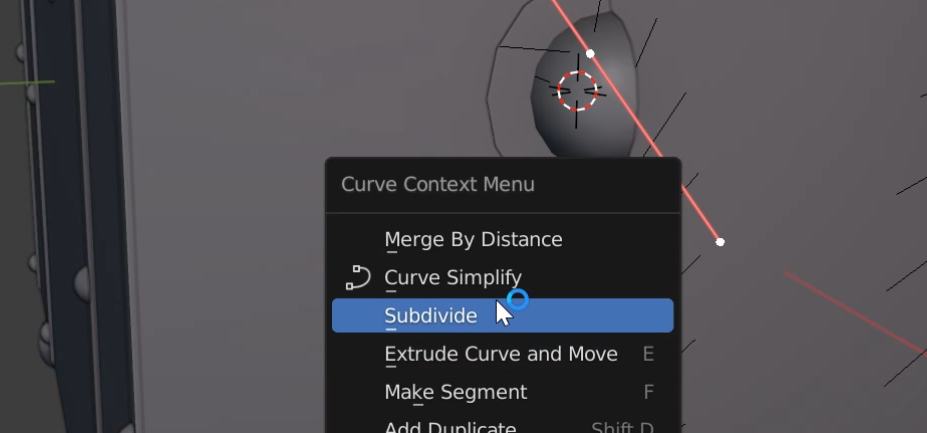
选择曲线(1),到属性栏点开曲线属性菜单(2),找到 Geometry 几何形状(3)——拉大 Depth (4)即可增加曲线粗度:

如果把下方的 Resolution 拉大(2),就是增加截面的分段数(变得更圆,但通常不需要调这个):
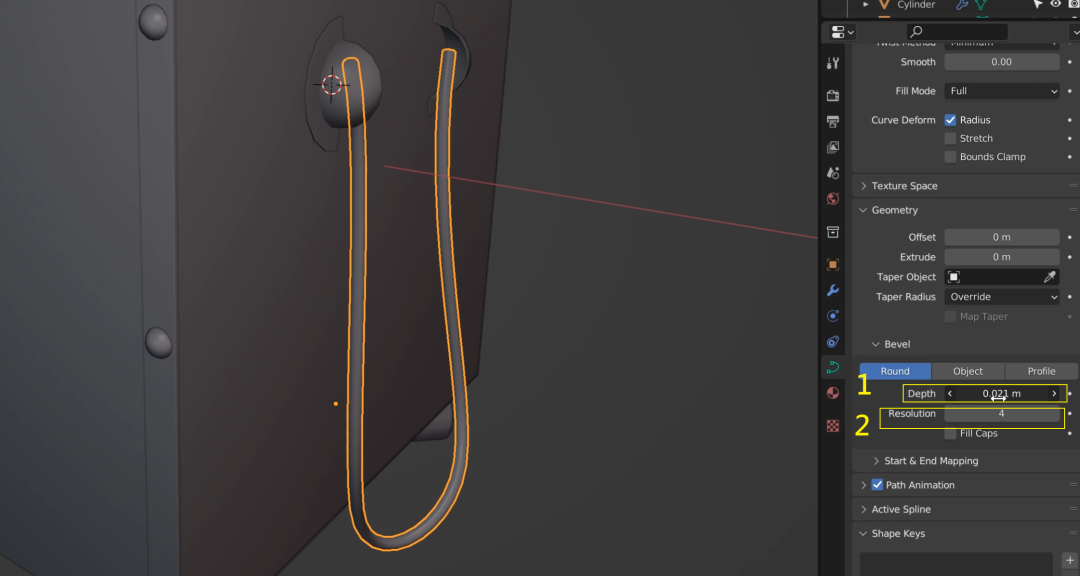
在你给曲线增加粗度之后,你仍然可以按 tab 键进入它的编辑模式调整曲线的形状:

PS:如果选择曲线的两个端点,按 alt+C ,可以把曲线首尾相连:

此外,曲线也可以转变为网格物体。选择曲线,然后右键 Convert To 转化为(1),选择 Mesh 网格(2):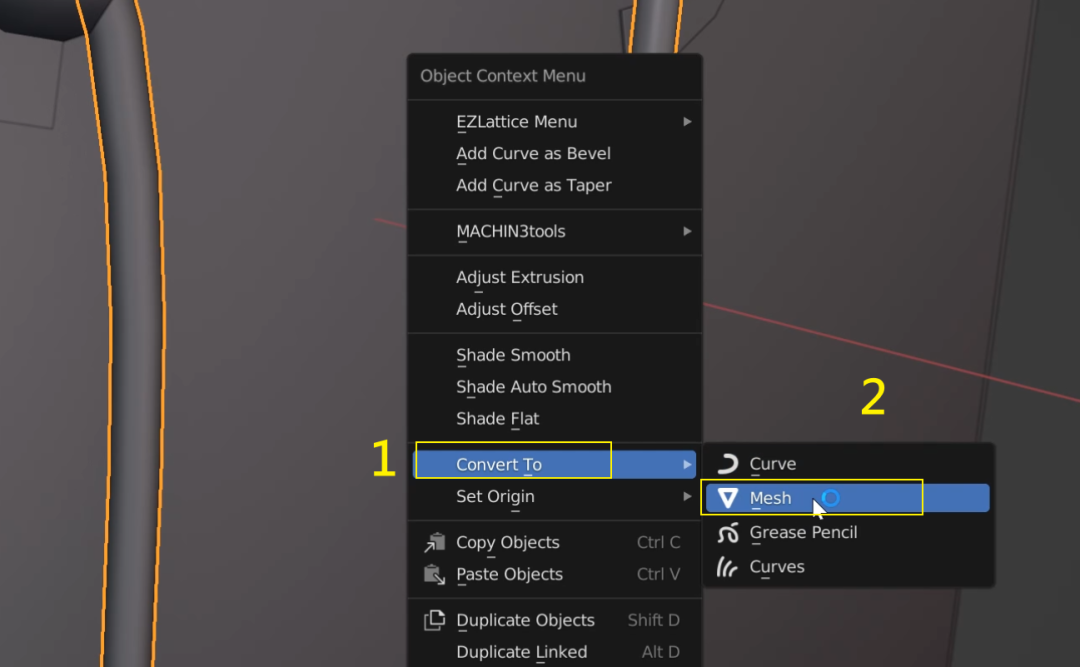
此时你会发现大纲视图里原来的曲线变成了网格物体,前面的图标也变成网格物体的三角形了:
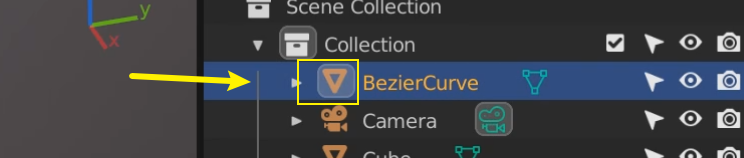
进入它的编辑模式,会发现锚点和操控点已经不存在了,取而代之的是网格:

在这种状态下,你可以像编辑普通网格物体一样处理点线面,但是将难以改变线条的曲线造型了(所以一般尽量不要转化为网格,除非真要操控细节):
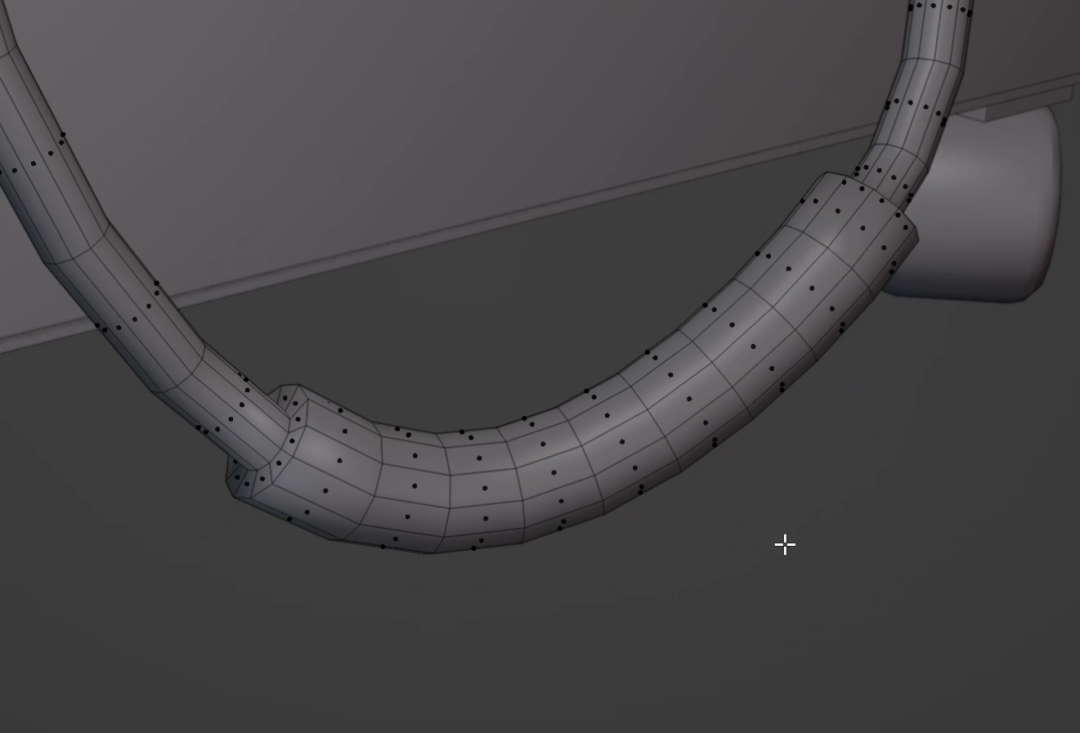
PS:最后补充一个不太常用的技巧,你可以在曲线状下,选择锚点,然后按 alt+S,然后拖动鼠标,可以改变锚点处的截面大小:
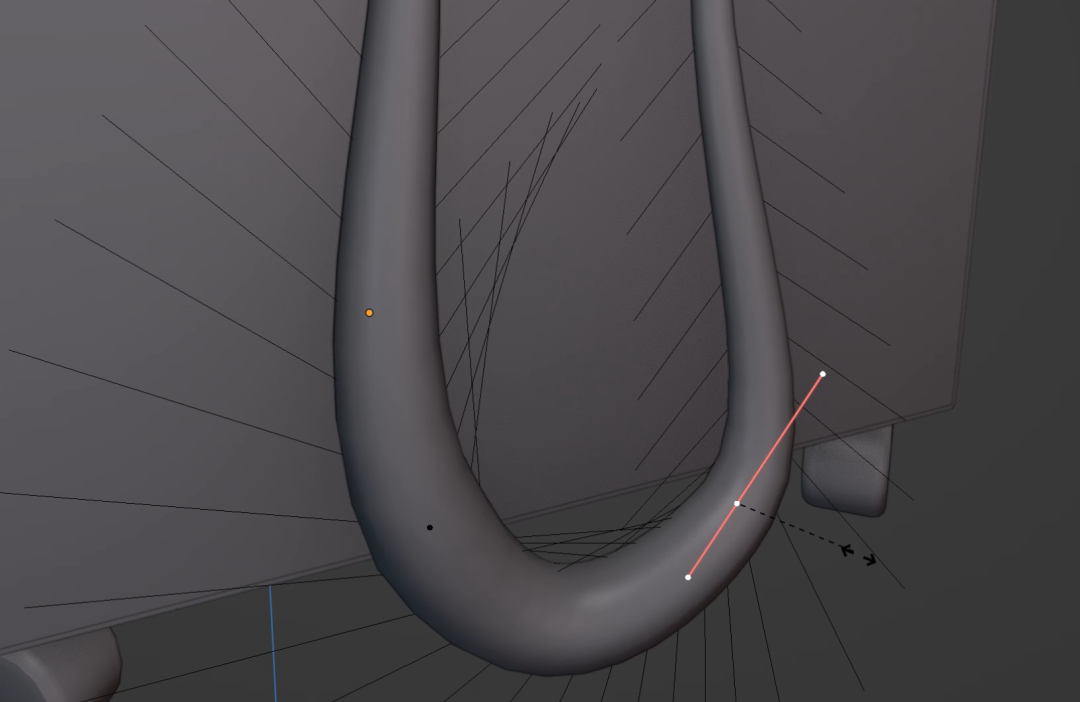
上一个案例中,你知道曲线可以变成网格,从而编辑曲线在造型上的细节。反过来,我们也可以先做网格,然后把网格转化为曲线。下图中这种比较规则的管状结构,从贝塞尔曲线开始做是很麻烦的,但从网格开始就很容易:
接下来,我们模拟上面这类造型,给茶几模型做一个形状规则的拉手。
把游标定到茶几侧边,然后 shift+A 添加一个 Mesh(1)——Single Vert(2)——Add single vert 添加一个单独的点(3):
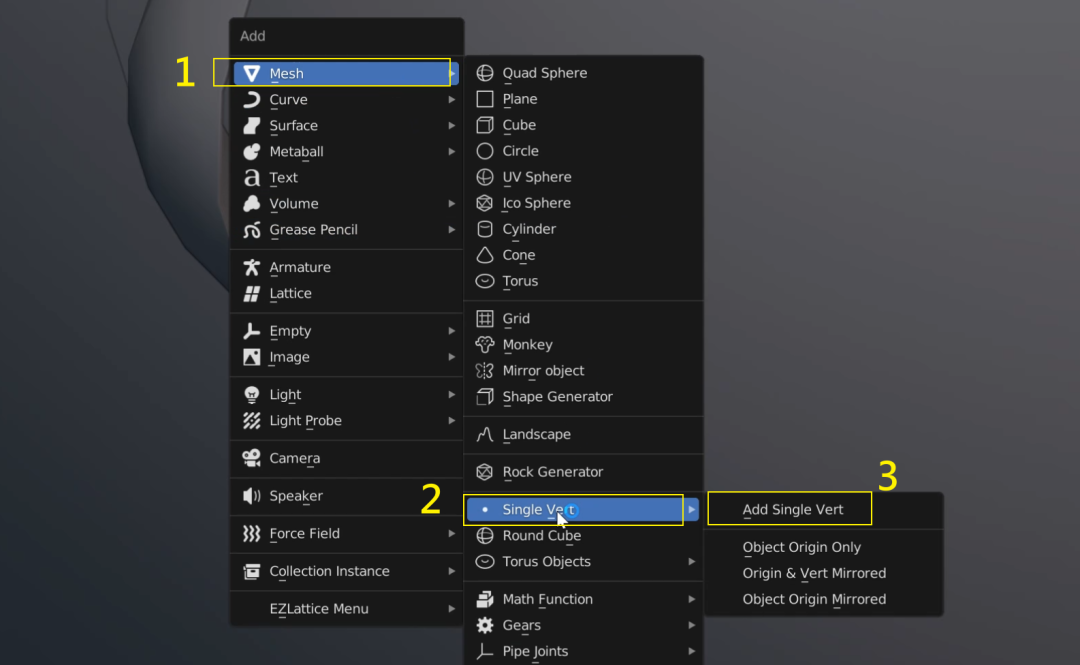
然后配合 E 挤出 和 移旋缩,做出拉手的基本造型(由于是对称物体,做一半即可):

你也可以选择点,然后按 ctrl+B-V 来对点做倒角:
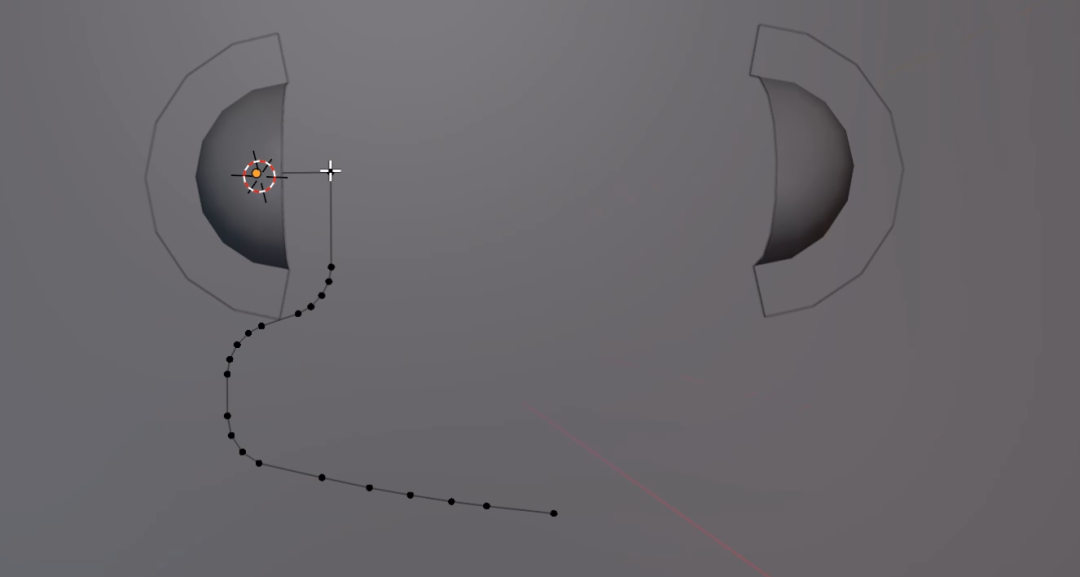
确定造型后,退到物体模式中,选择它然后右键 Convert To 转化为,选择 Curve 曲线:

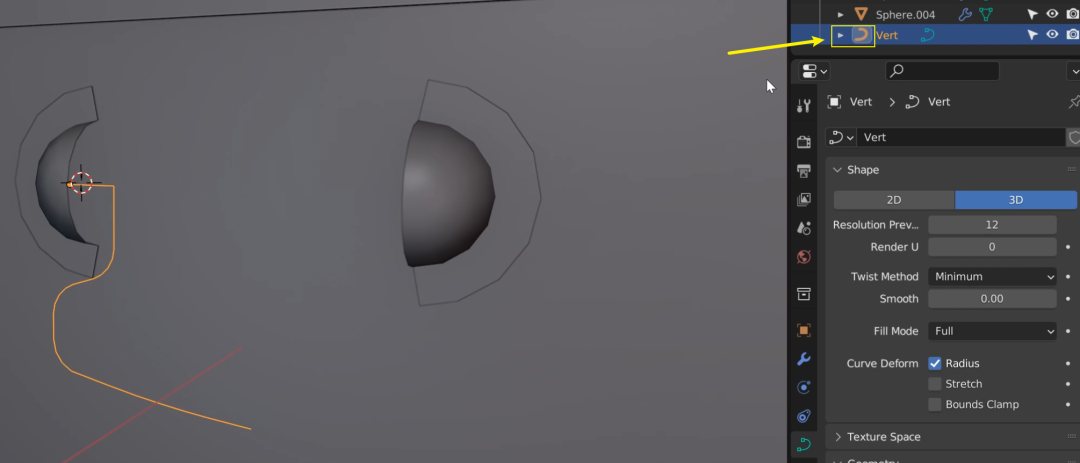
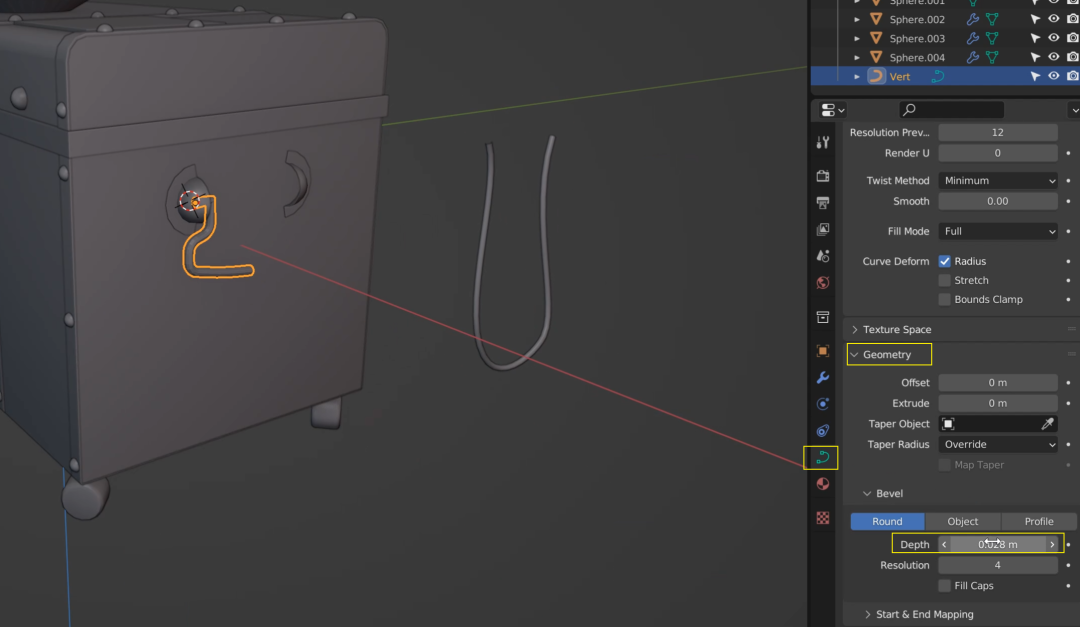
选择这半个拉手,按 shift+alt+X ,往右边做镜像:
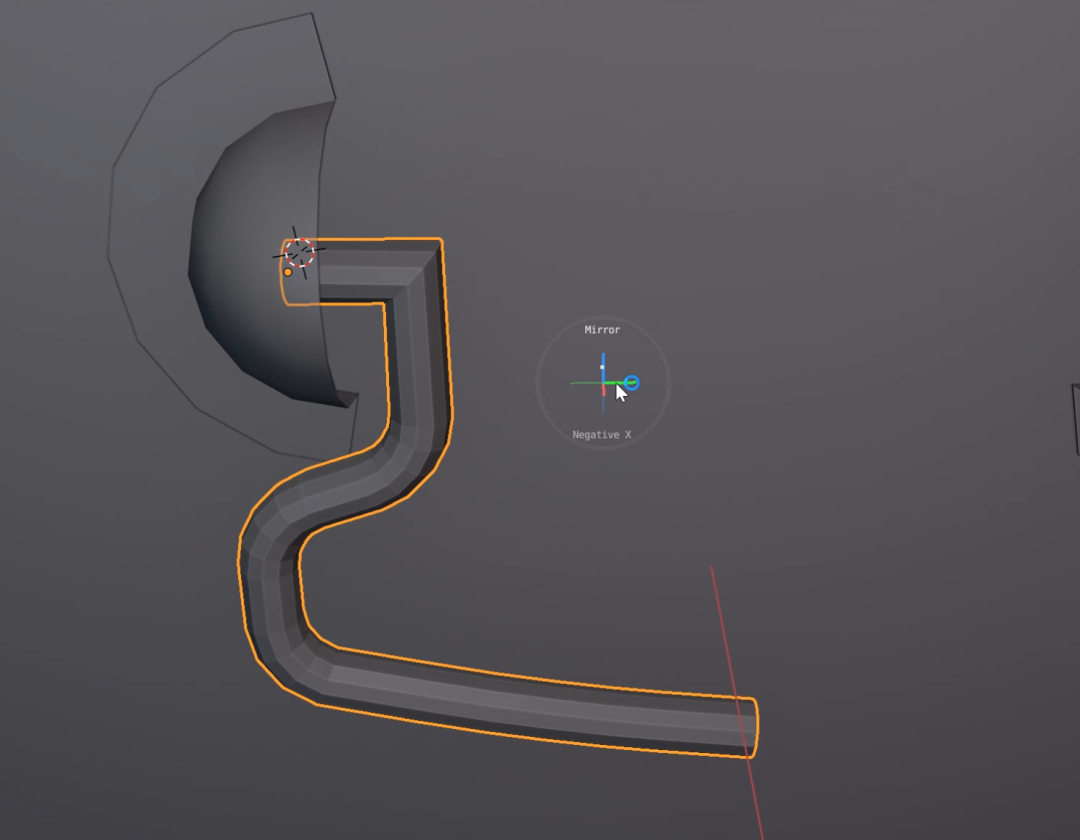
镜像之后,由于轴心点位置不对(1),看起来有点怪;所以按 shift+alt+A 选择 Pivot Transform (2)改变轴心点位置;把轴心点向中间拉,直到看起来没毛病(3);最后别忘了点(4)应用轴心点的位置:

PS:如果你不擅长调整贝塞尔曲线(如第一个例子那样),你也可以在一开始做下面的绳子的时候,从网格点开始,添加单独的网格点,然后大致摆出绳子的造型: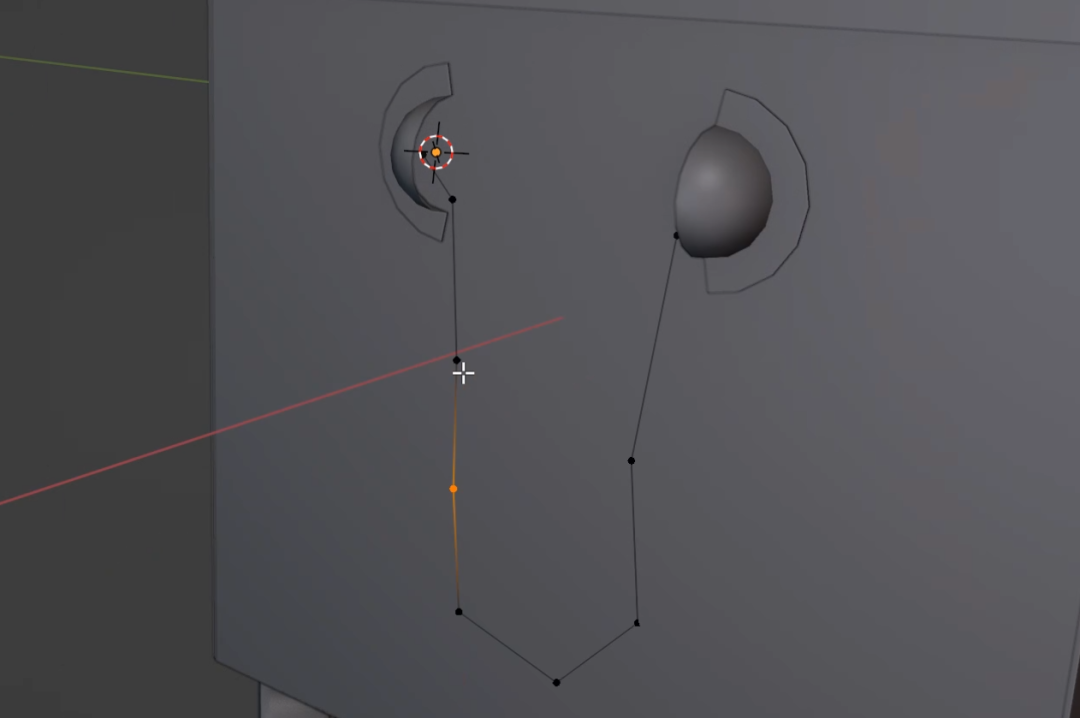
然后右键把它 Convert To 转化为 Curve 曲线:
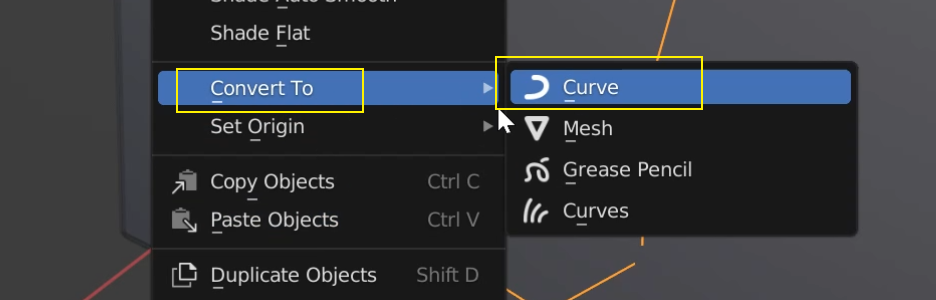
那么到转化之后的曲线的编辑模式里,它会是这样的曲线:

全选所有的点,然后右键 Set Spline Type 设置样条线的类型(1)——Bezier 贝塞尔曲线(2):
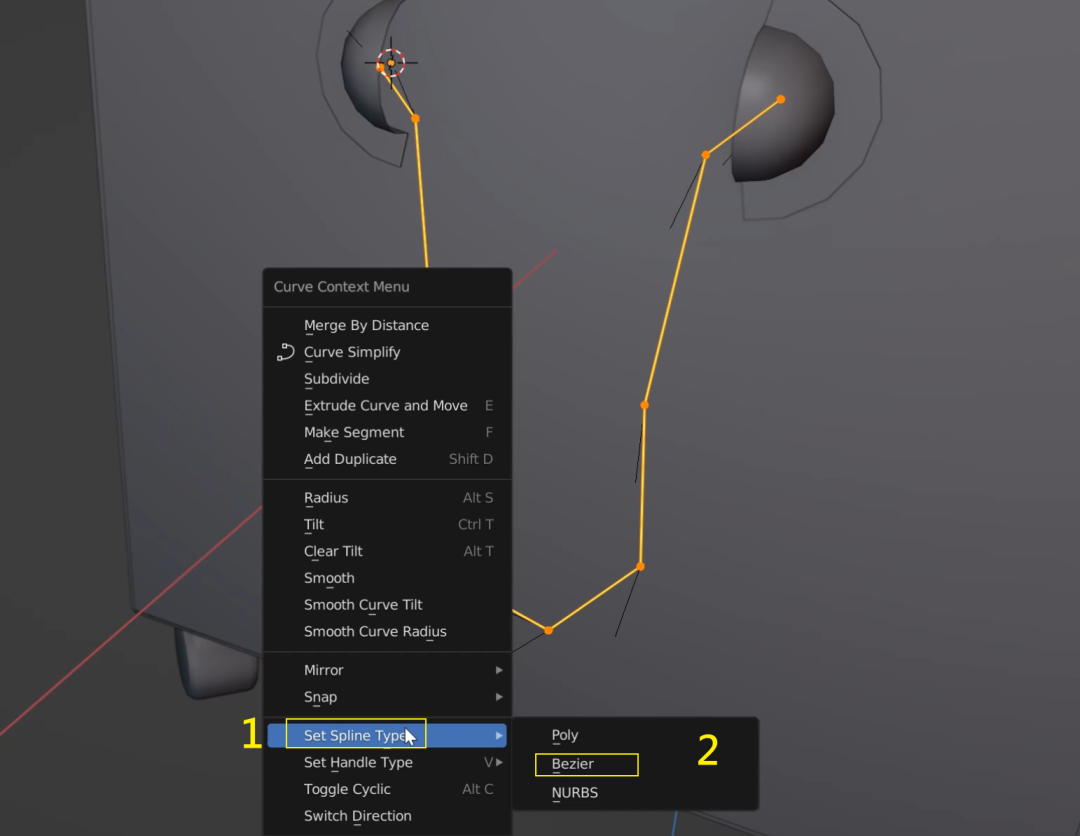
这样锚点就会变成带有操控点的贝塞尔曲线状态,你把造型调整好就行了,其余后续操作和第一例相同:
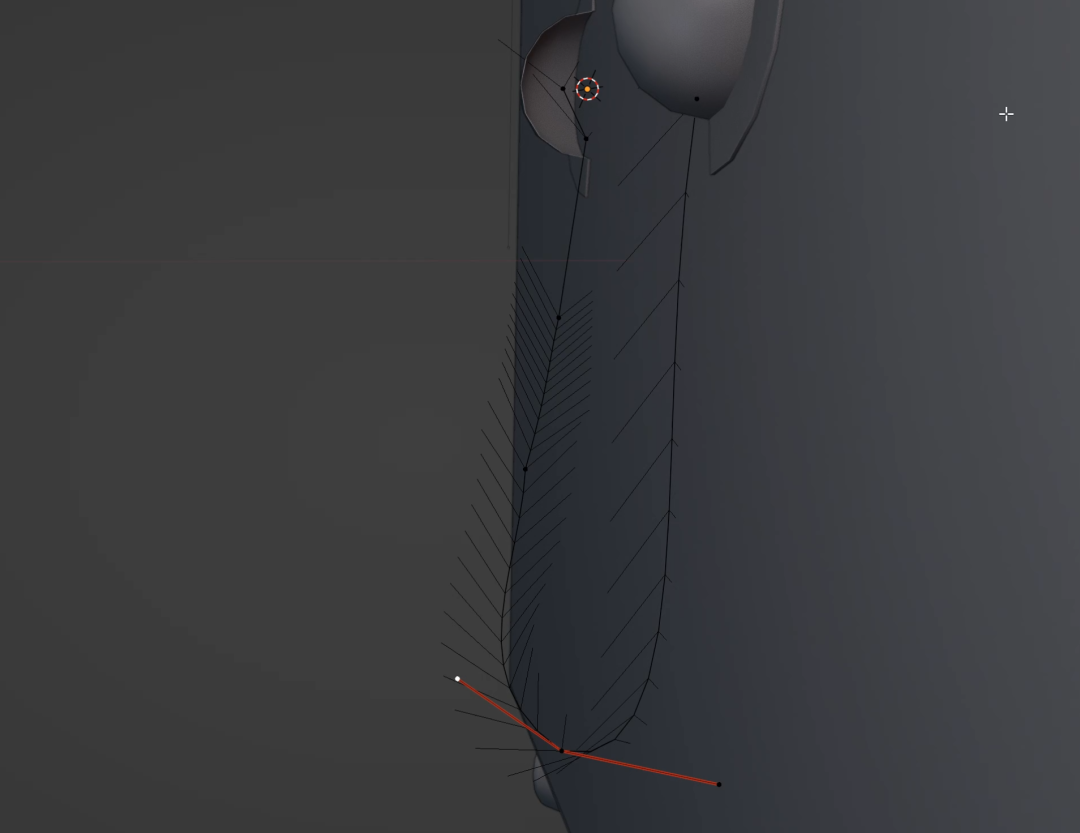
对照视频——《8-3.G-pencil转曲线转网格》观察下图中折叠起来的窗帘,你可以把它理解为一段波浪线(截面)的挤出(高度):截面的波浪线可能是一个很随意复杂的曲线,用贝塞尔去抠可能会不太自然,在 Blender 里提供了一种可以画出线条,然后把它转为曲线的工具——Grease Pencil。
首先,按 ~ 到顶视图中去,shift+A 添加一个 Grease Pencil ——Blank 物体:
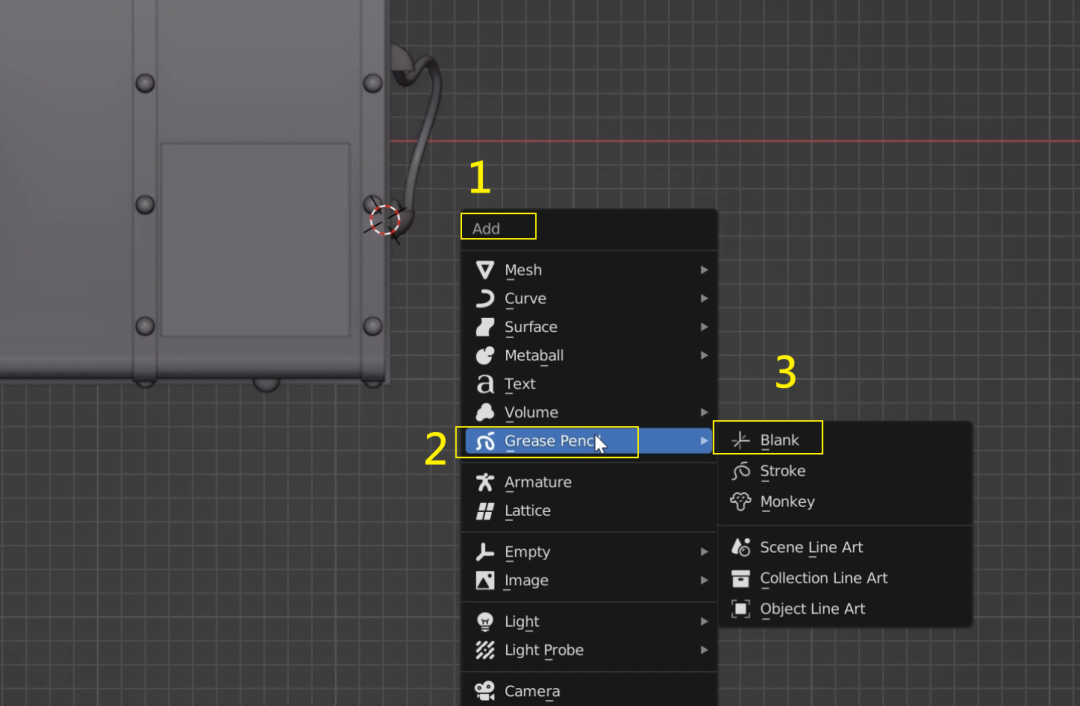
场景里什么也不会增加,但在大纲视图里,你可以发现多了一个 GPencil 物体(注意它的图标):

在场景中,无需选择物体,直接按 tab 键,我们可以点击 draw 进入 GPencil 的绘制中去: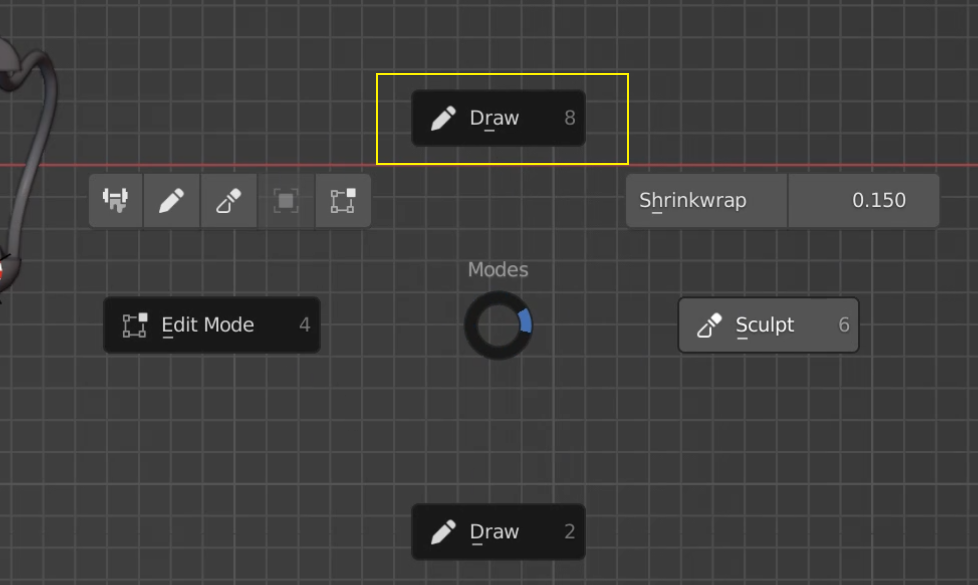
进入 Draw 模式后,光标会变成一个小点,画一段下面这样的波浪线(注意,千万别乱画多余的东西,不然一会儿所有的笔触都会变成曲线):

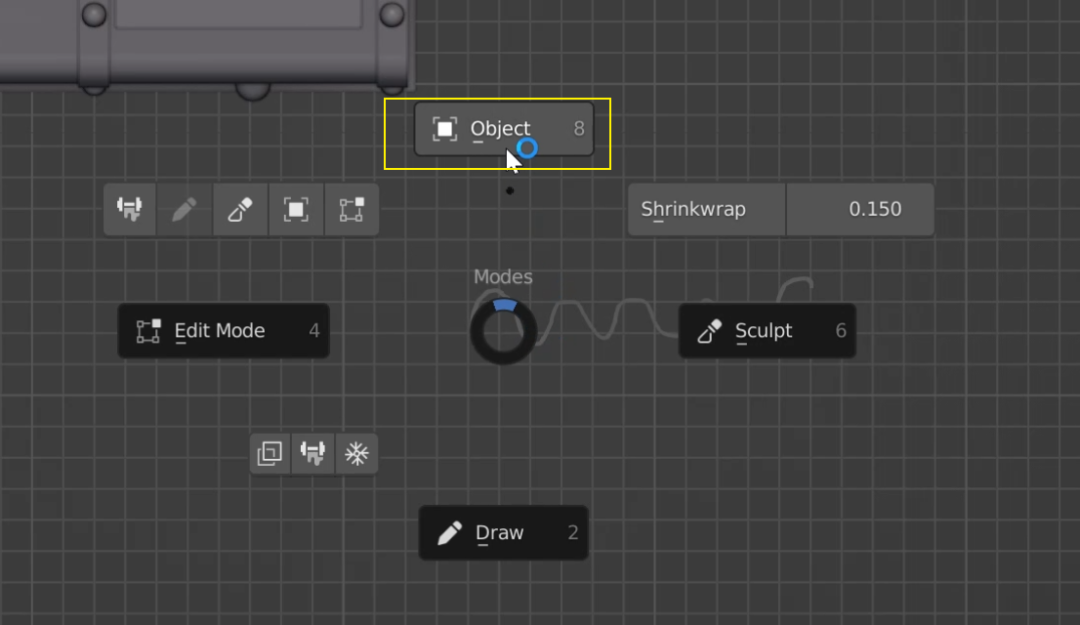
当光标变成正常状态后,你刚刚画的东西就可以被选择了:
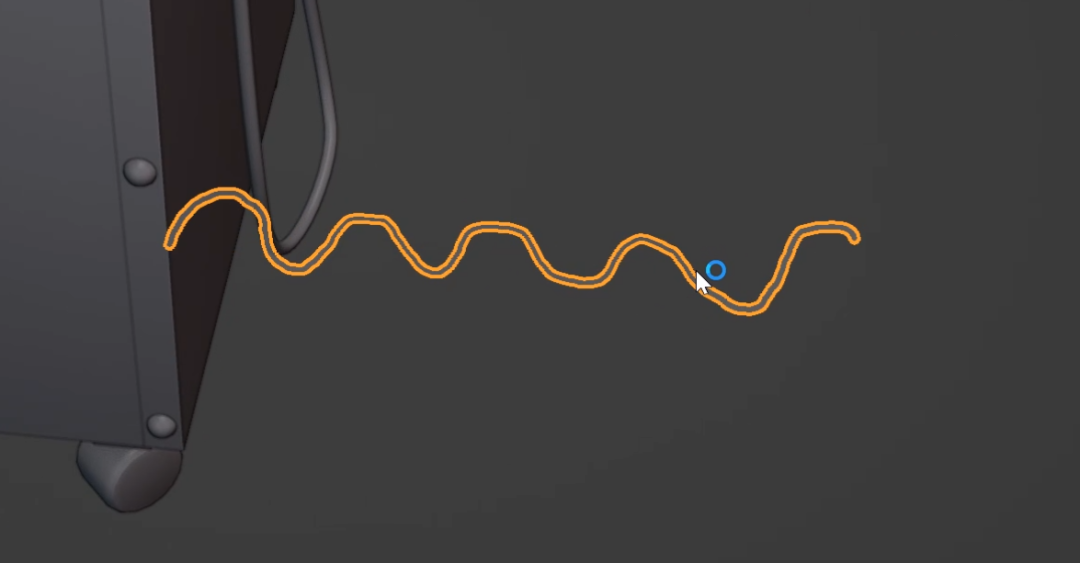
选择它,右键把它 Convert To 转化为 Bezier Curve 贝塞尔曲线:
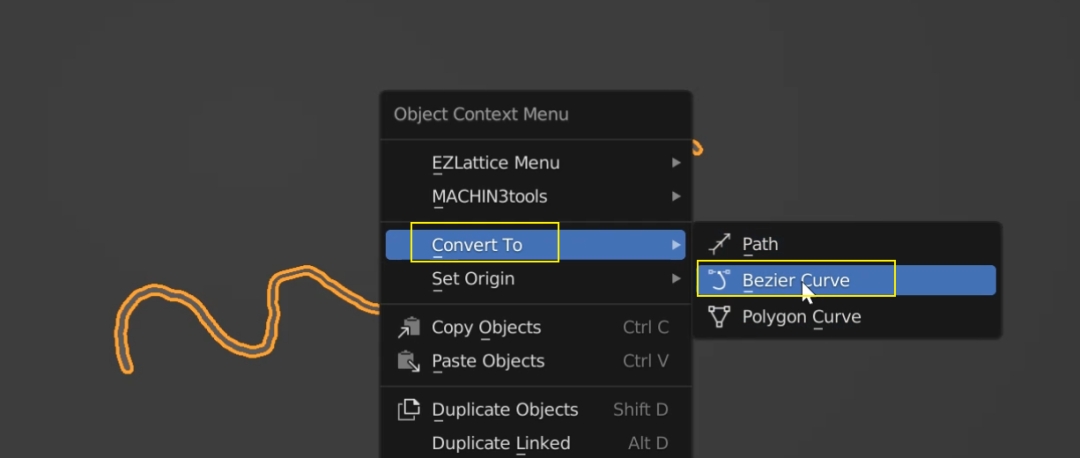
然后大纲里就多了一个曲线物体(2),原先的 GPencil 物体并不会消失,你可以把它删掉,或者关闭眼睛图标隐藏起来:
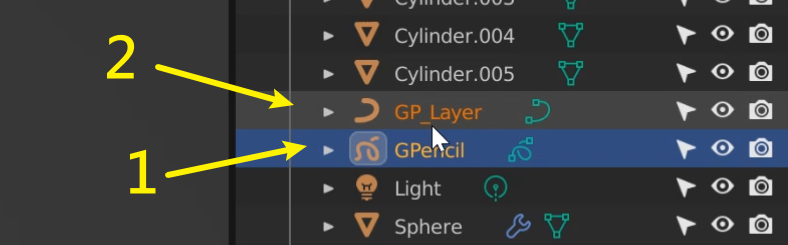
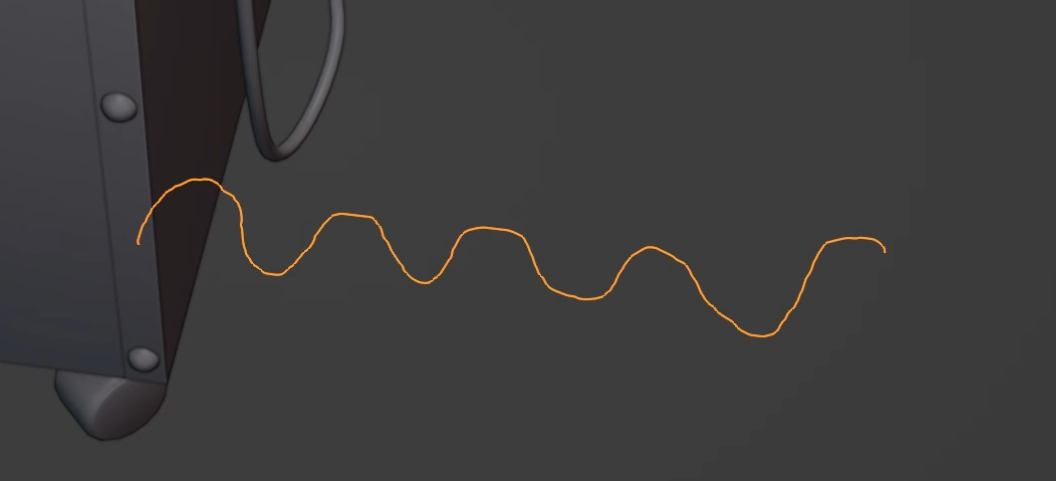
进入它的编辑模式,你会发现它是一段由巨多锚点组成的贝塞尔曲线:
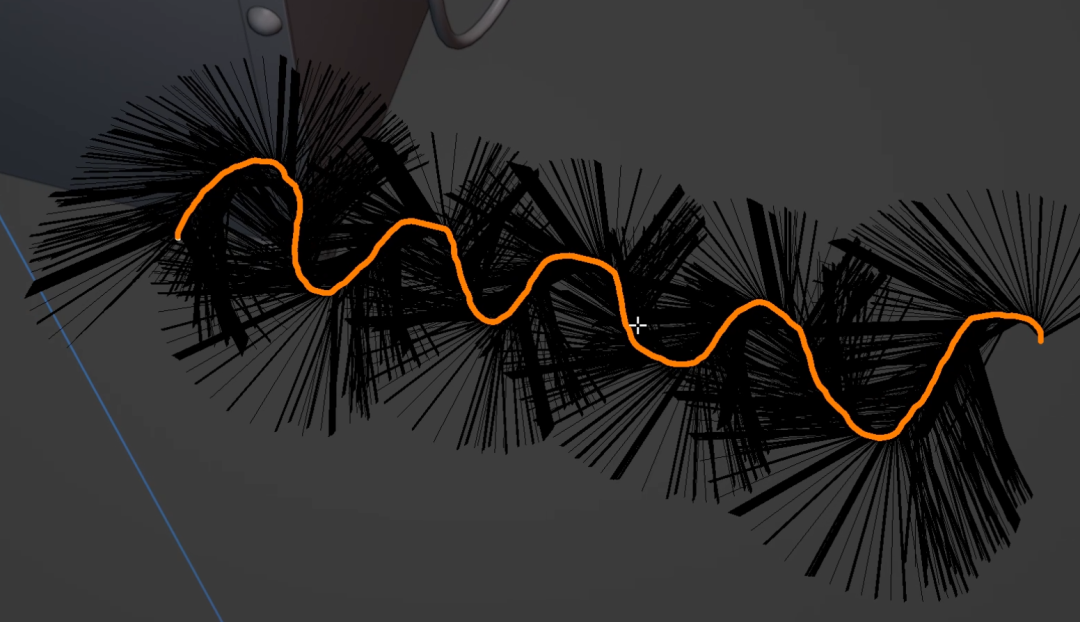
我们不可能去操控这么多锚点,所以需要简化这个曲线。按 A 全选锚点,点击下方的 Curve 曲线小菜单——Clean up 清理——Decimate Curve:
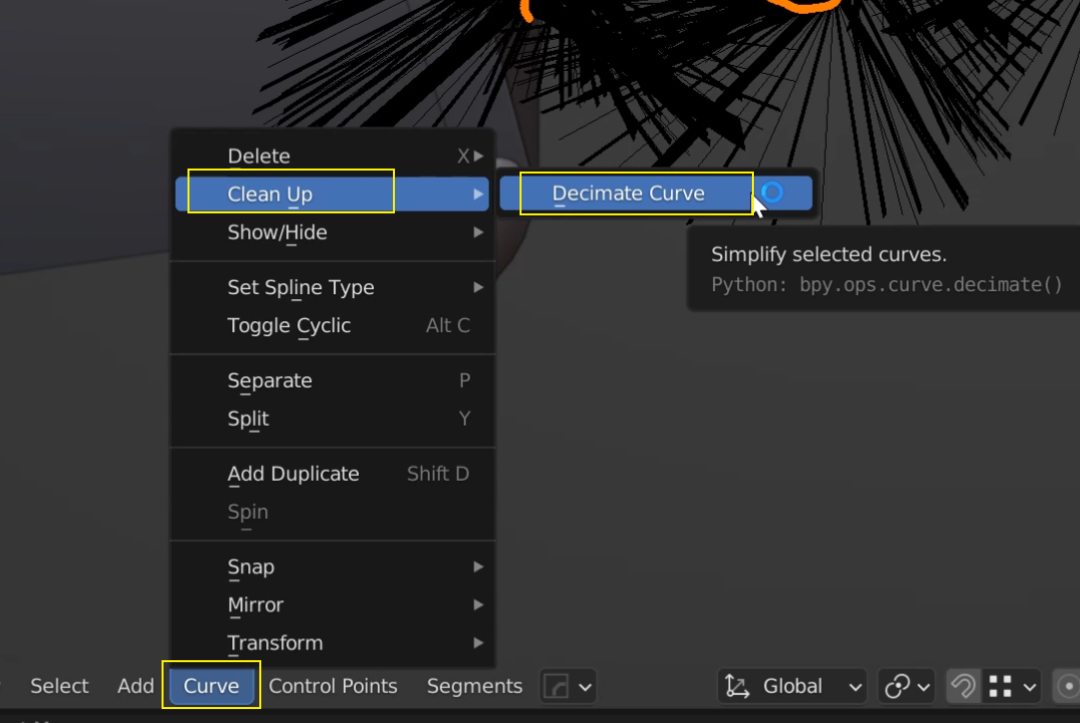
拉动左下角的数值,减少到锚点不多,但又不影响基本造型的程度为止:

按 tab 回到物体模式,选择它,然后右键 Convert To 转化为 Mesh 网格 :

进入物体的编辑模式,全选,然后按 E 挤出一个高度:

目前它是单面的,你可以退到物体模式,然后给它增加一个 实体化修改器,给它增加一个厚度:


下面我们利用改进窗帘模型的机会,来讲解一下 Ezlattice 这个插件的用法(这个插件我们已经在第一讲中安装上了)。
对照视频——《8-4.Ezlattice插件运用》简单说,它是用来调整形状的——它可以在你建完模型之后(或者建模过程中)调整模型局部或者整体的比例关系,也可以创造扭曲的造型:由于它本质上是一个修改器,你可以在物体模式下去操作它,这让它变得非常方便。
首先,我们先处理一下窗帘模型,进入它的编辑模式,然后 ctrl+R 在它的纵向做一些环切,然后退回物体模式:
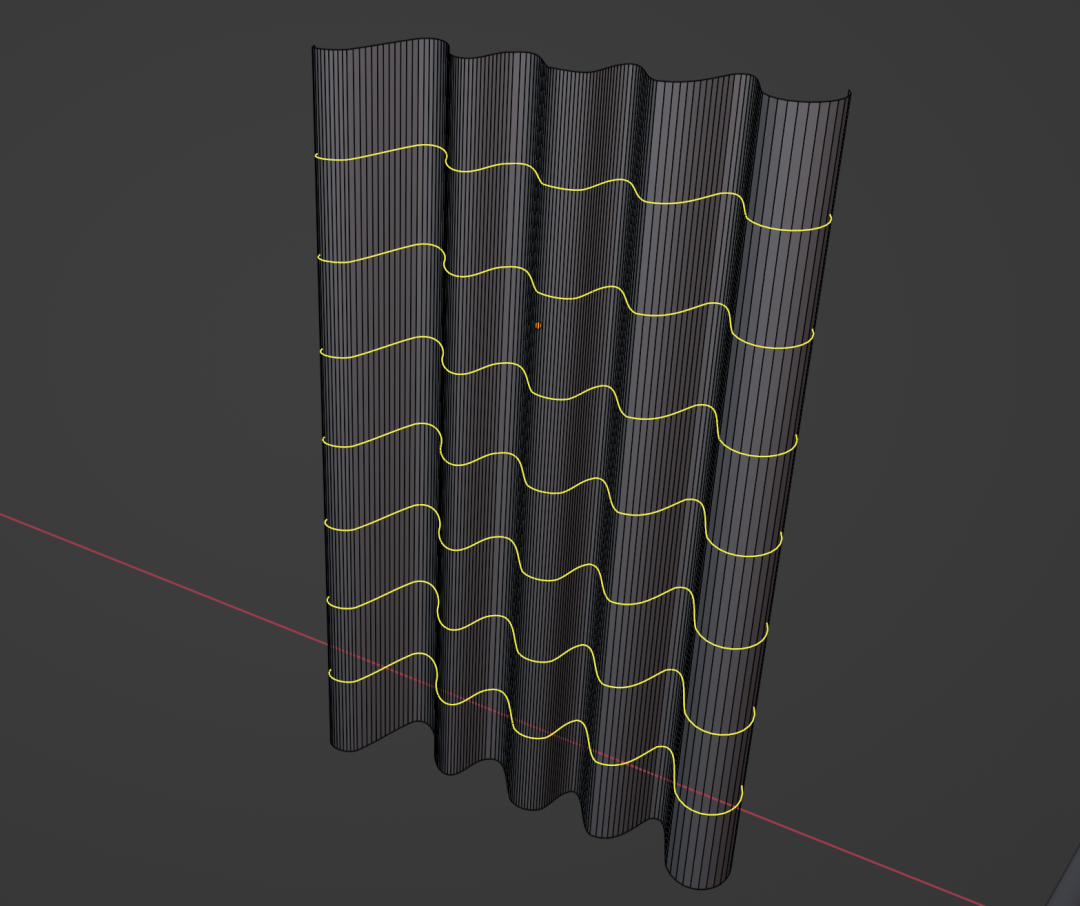
物体模式下,选择窗帘模型,点击鼠标右键,下图中这个 Ezlattice Menu 里的4个功能就是它的所有功能: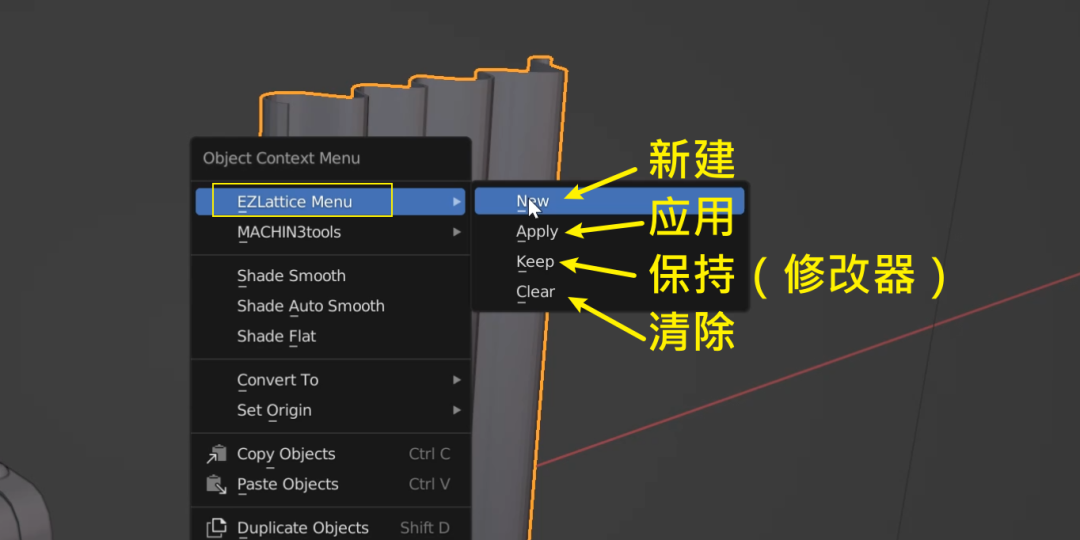
点击 New 新建,弹出小窗里的三个数值,是右图中包裹在模型外部的段数:
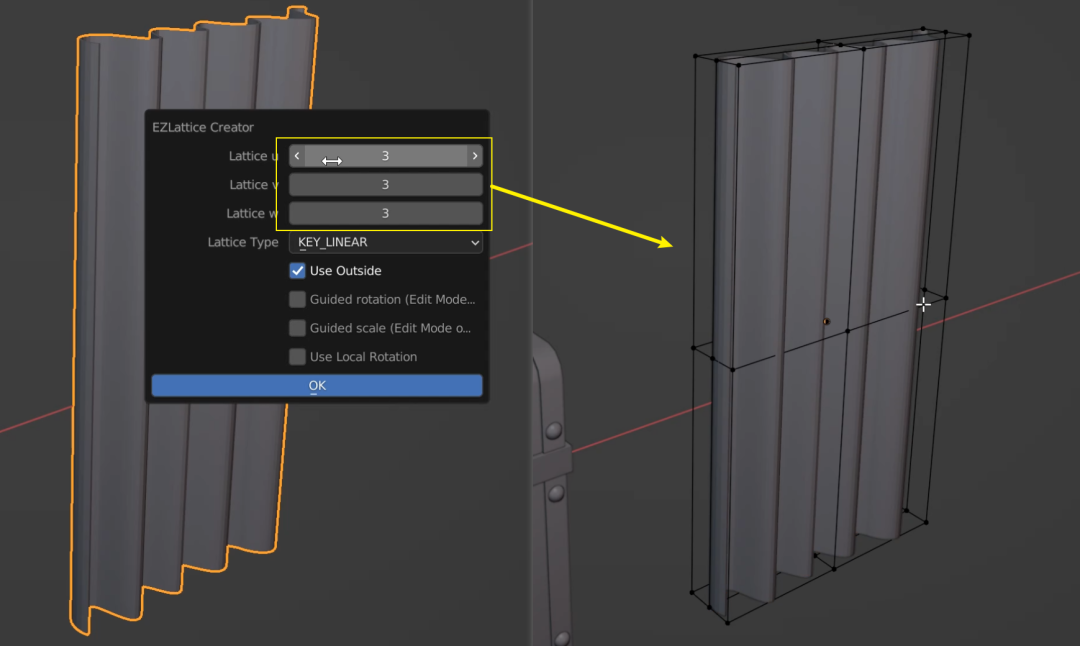
选择包裹框架里的网点,移动旋转缩放它们,当包裹框架被操控的时候,里面的模型结构也会跟着变化:
如果你在起初设定更大的数值,生成的包裹框架的网点也会更多,这样会变得更容易操控局部细节,但网点并不是越多越好(太多了反而不方便操控):
你也可以按 O 开启软选择去操控这些网点,会获得更自然(带有衰减)的变形效果:

注意:如果窗帘在前面没被环切(增加更多网格点),它是弯折不了的,因为有网格点才能产生形变。
当你觉得造型符合需求之后,可以点击鼠标右键 Apply 应用:
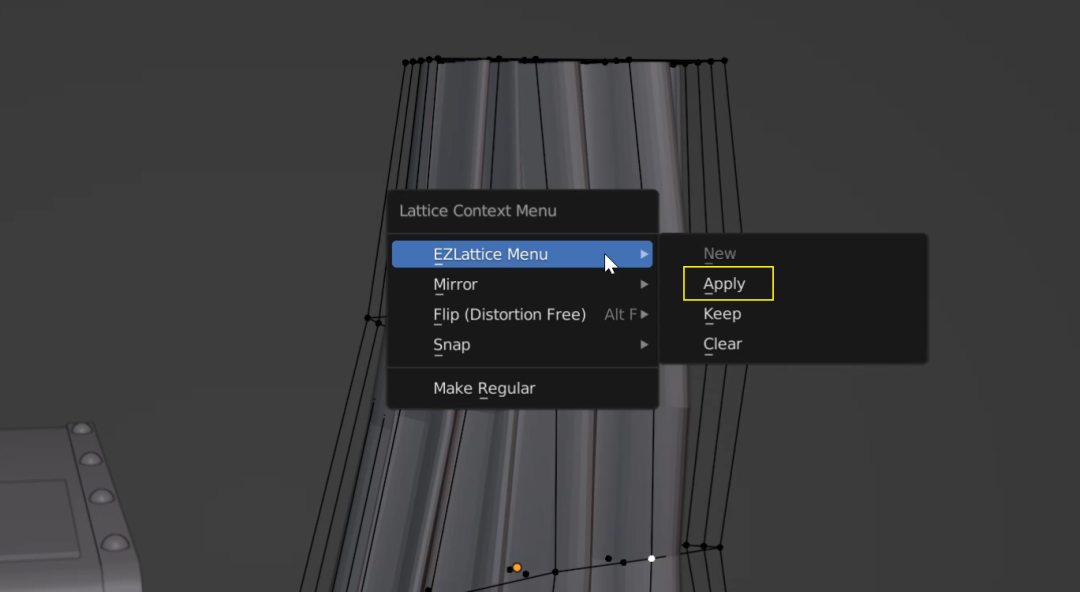

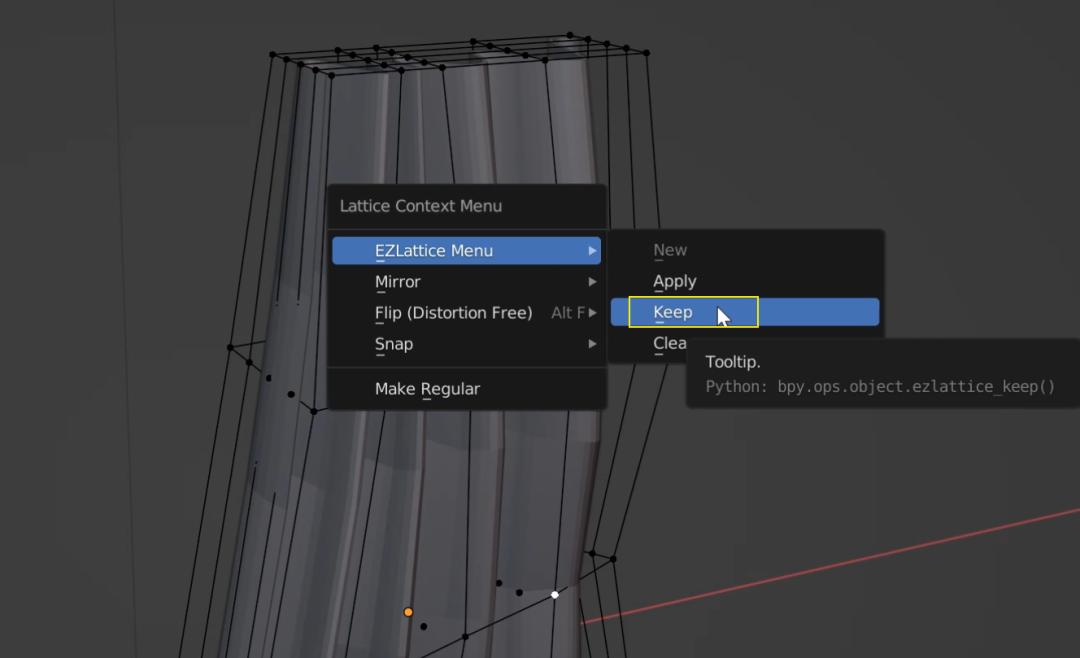
你会在大纲里看到,除了原物体(1),大纲里还会有一个包裹网格物体(2)。然后在物体的修改属性(3)里,你还能看到一个网格的修改器(4)。
是的,Keep 本质上就是把修改器给保留下来了(之前的 Apply 是直接应用了修改器),你可以把(2)和(1)绑定父子关系,然后点击眼睛隐藏(2),这样修改器就会跟随窗帘物体,如果你想把窗帘恢复原状,进入修改器属性栏里,删除修改器(4)即可:
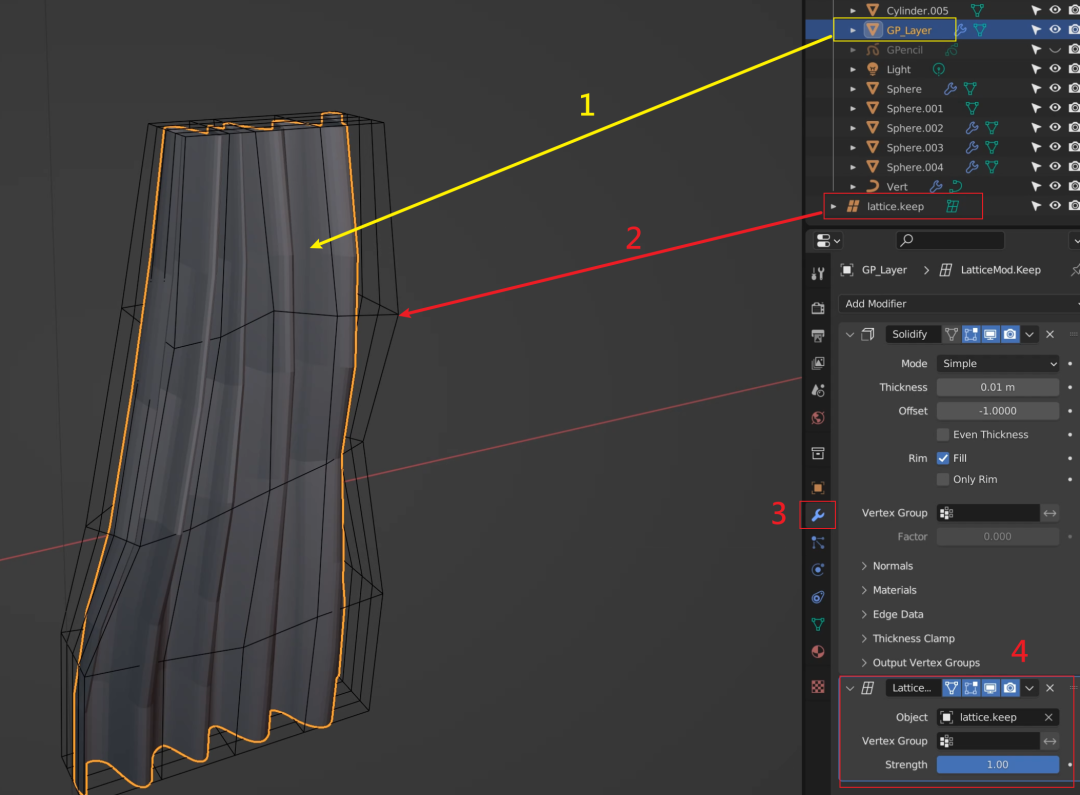
最后,如果你在调整包裹网格的过程中,不想要这个效果,可以直接右键点击 Clear 清除,相当于删除了这个修改器:
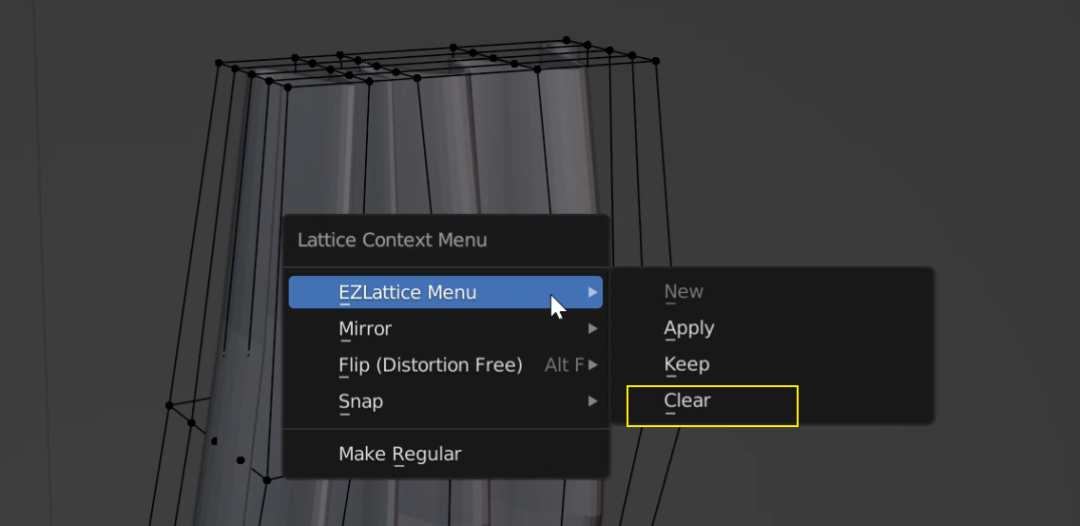
这个插件不仅适合调整结果,也适合在初期调整大体比例,让造型在添加细节之前更符合我们的需要。
Blender 本身也带有雕刻的功能(虽然和 zbrush 还是不能比 ),适合去做一些比较不规则或者偏有机造型的东西。原本考虑过,但最终我还是不想把它放在这个 Blender 教程系列里,一方面是我自己雕刻功能用得很少,谈不上经验的总结;另一方面,也在于雕刻系统要“能用”和熟练度是密切相关的,它不像布尔运算,会了就是会了,即便不熟练,也一样好用。如果有对雕刻感兴趣的同学,可以到网上(比如B站)里找一找,大量相关教程都非常棒,它们应该会对你们有所帮助。
下一章开始,我们终于可以进入不那么枯燥的灯光、材质和渲染里去了 。
。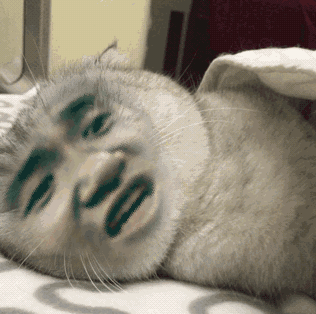
 。
。 。
。