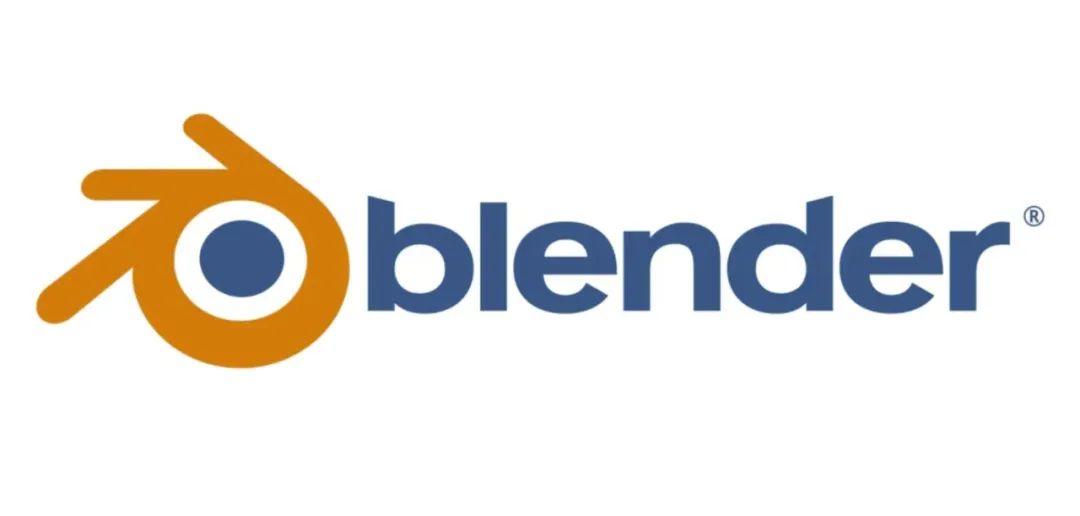
通过前几篇内容的学习,如果你练得足够多,到目前为止,你应该能够做到:这是很重要的第一步 。
。
你应该能发现,这都是对“单个物体本身的3D处理”。
接下去,我们要学的是——“与单个物体相关的造型规律”。

首先,从这里下载本节教程的相关文件:
链接:https://pan.baidu.com/s/1yxoqiccc8_xj_shFIuvvvQ
提取码:sovm
也可以点击文末“阅读原文”的链接。

所谓的“造型规律”,就是物体上(或者物体之间)存在的有规律的造型特点。
在(3)处,物体是对称状态的(包括主机本身的结构也是);
(1)处可以使用复制;(2)处可以使用阵列;(3)处可以使用镜像。当然,造型规律不止这些,但它们是最常见的,所以你可以优先学会它们再说。
此外,通过观察这些造型规律,我们可以发现,无论是复制、阵列还是镜像,它们都是对某一个单元做的进一步处理——比如:

B 和 A 一模一样,所以我们应该完全做好了 A 之后,再复制成 B,效率会是最高的。
因此,在建模之前,先观察对象是否存在某些单元,是提高建模效率的要点。
比如。一张桌子有复杂的四条腿,且四条腿都是一样的,那么我们可以先做好其中一条腿,然后再用造型(或者分布)规律的方法做出所有的。

复制的快捷键是:选中物体之后,按 shift+D。注意:我安装了新版本 Blender之后,软件默认的复制快捷键莫名其妙丢失了,如果你无法使用这个快捷键,跟着我视频的开头操作设置一下先。
选择物体,然后按 shift+D ,然后移动鼠标,鼠标上就会复制并拾取一个和原物体同样的物体,你可以点击把它放在任意的地方:
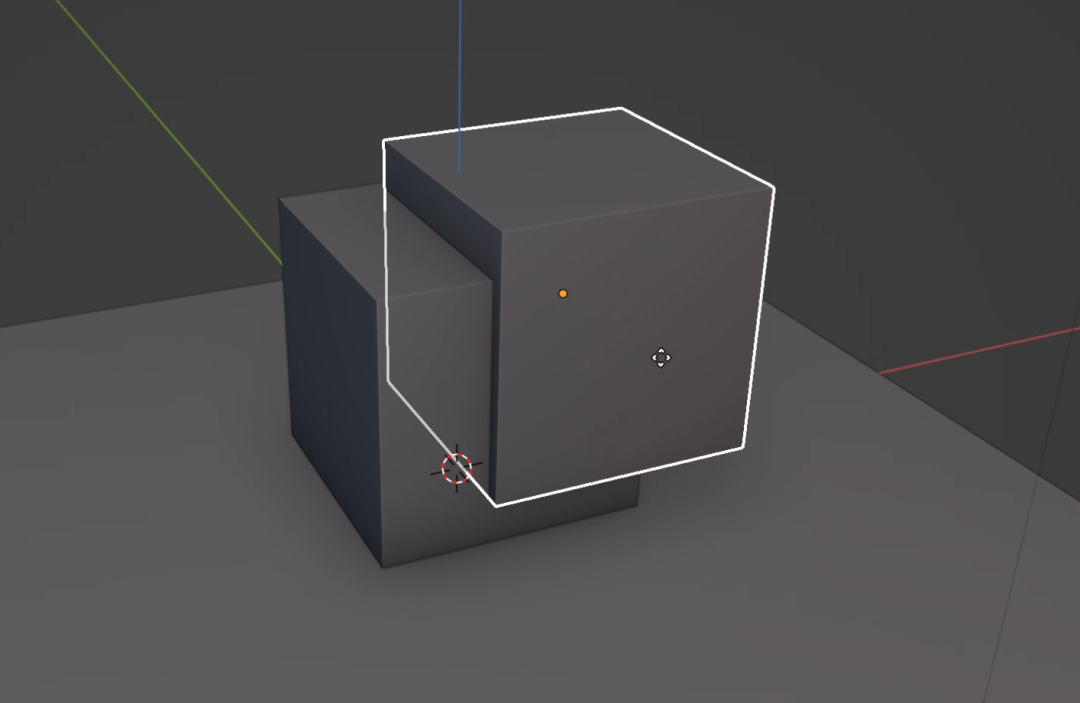
如果希望沿某个轴复制,在按完 shift+D 后,接着按一个轴(X/Y/Z,也可以按shift+X/Y/Zl锁定一个平面复制),就可以了。你也可以接着输入数值,或者在左下角小窗(1)输入数值来设置复制的距离: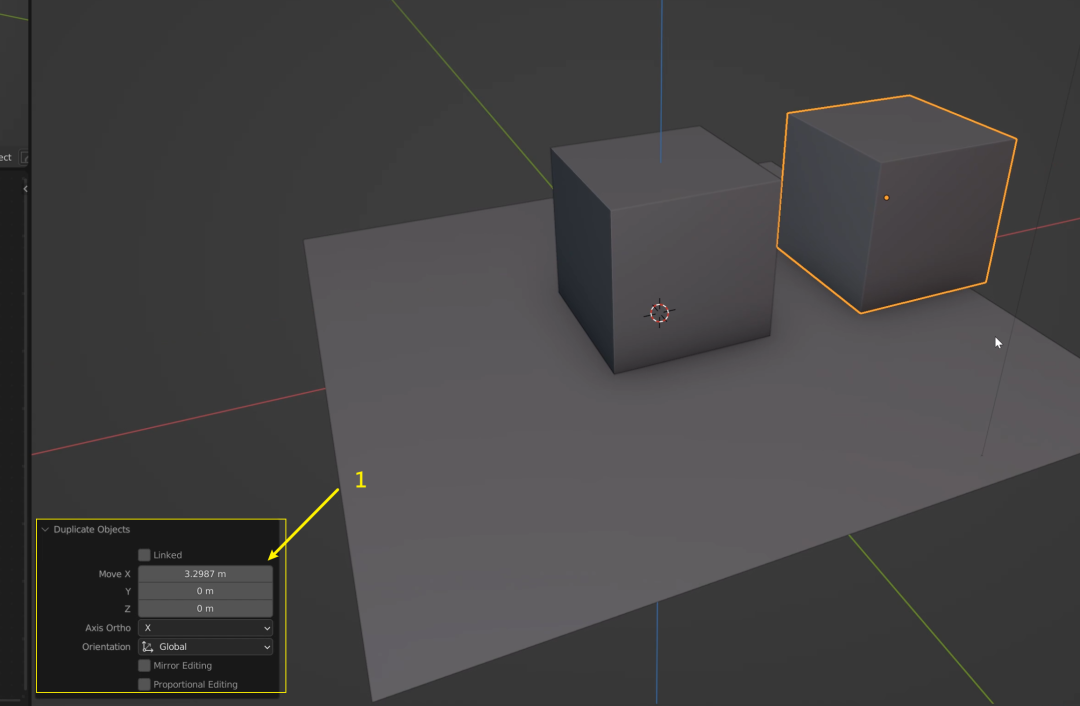
PS:复制可能存在误操作的情况是,如果你不小心在按了快捷键后点击了鼠标,有可能复制的新物体和原物体是重合的,你可以点选后移动检查一下。
关联复制的快捷键是:选中物体之后,按 alt+D。关联复制的操作和复制完全相同,选择物体,然后按 alt+D ,然后移动鼠标,鼠标上就会复制并拾取一个和原物体同样的物体,你可以点击把它放在任意的地方:
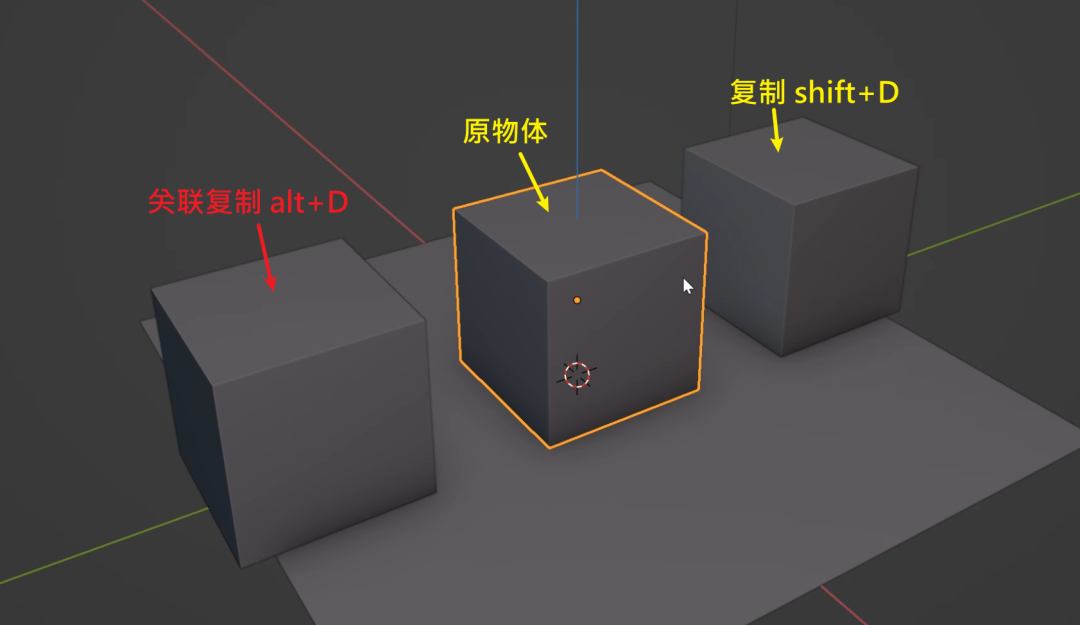
它们之间的区别是,如果你使用的是关联复制,后续对原物体的进一步编辑,都会同步影响到关联复制出来的物体,而(普通)复制出来的物体不会被影响到:

- 修改器可以被理解为一个公式(或者一种规则),公式可以被施加在原物体上,让原物体形成不同的效果,原物体随时可以被修改,公式也可以被确认或撤除。
选择需要添加修改器的物体(1),点击右下角属性栏里的扳手图标(2),然后点击 Add Modifier (添加修改器)(3):
你就能看到很多修改器,我们只需学习其中少数的几个即可,如下图,Array 就是阵列修改器:

在 Array 修改器的 Fit Type (匹配类型)里,你可以看到三种匹配类型,目前我们学习前俩个即可,分别是 匹配数量 和 匹配长度:

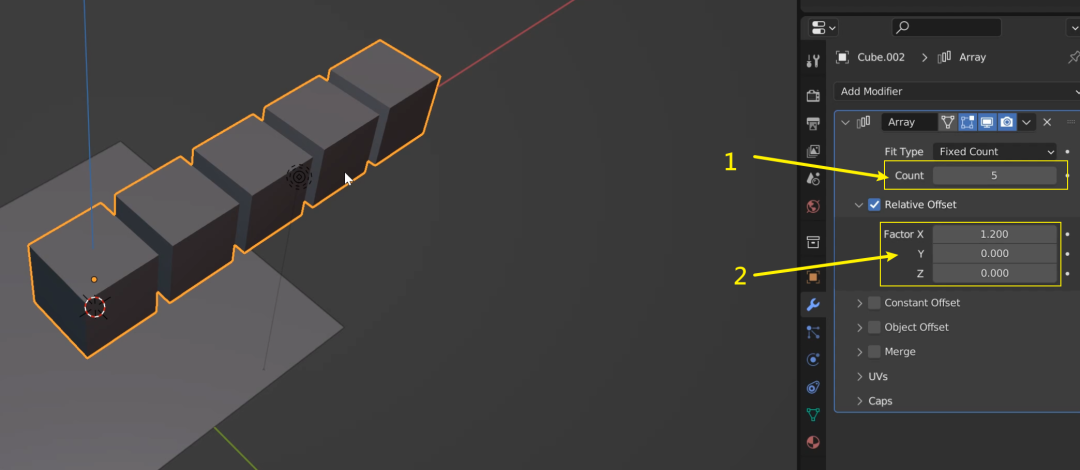
你可以同时改变XYZ轴,来获得原物体在3D空间里各种形式的阵列:

而且,修改器可以不止有一个,再次点击 Add Modifier (添加修改器)(1),然后添加 Array 阵列修改器,你就会在下面看到两个阵列修改器(2)(3),靠下的是新增的修改器(3):

调整第二个修改器的 Y 轴和阵列数量,就能得到下面这种阵列效果了:

- 如果想应用修改器的效果,点击(1)里的 Apply (2)应用,这样阵列的效果就会被应用到原物体里去(会改变原物体,多数情况下无需这么做):
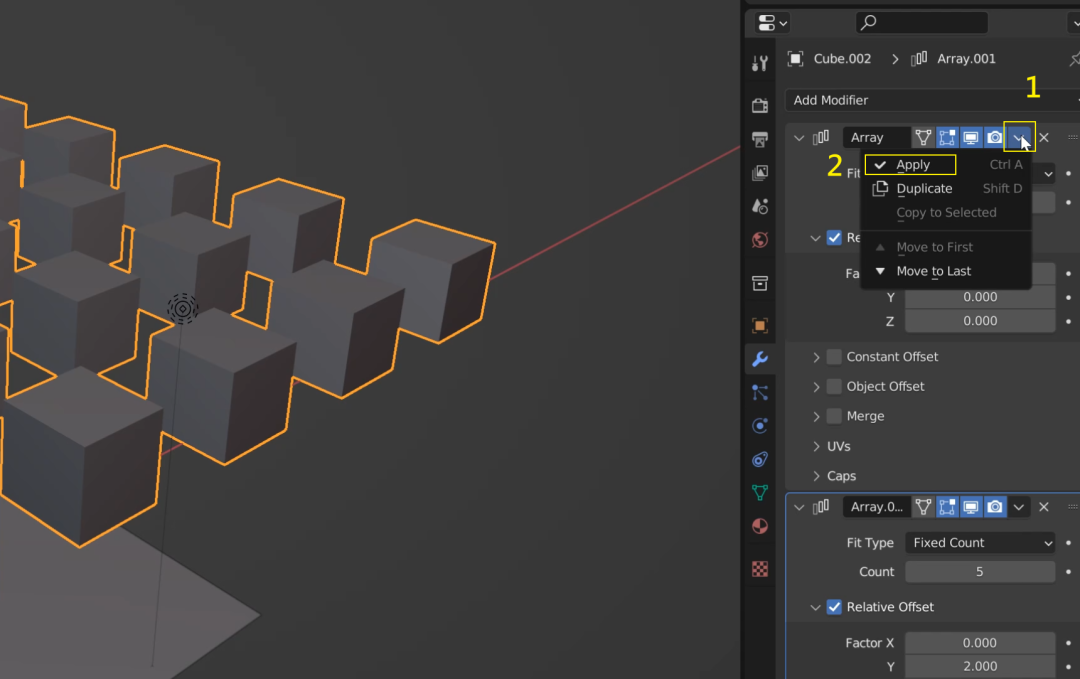
如果想取消修改器的效果,点击(1)的 X,修改器会被删除,原物体恢复原样:


所有修改器的应用和取消,方法都是(像上面)一样的。
除了按数量阵列之外,我们还经常会用到按固定长度来阵列。比如,你要建一座100米的桥,桥下的桥墩距离是平均的,那么你可以以100米为固定长度,按你设定的间距,自动填充某个数量的桥墩。首先,选择 Fit Length(1),然后设置固定长度(2),比如10米,然后拉动XYZ上的数值(3)到想要的间距,就可以了:
可以说是物体造型规律里最重要,也最常用到的一个,。所以你应该把它作为学习的重点,这个部分我会分开用几个视频来说明几种不同的镜像做法/效果。按 shift+A 在场景中添加一个猴头作为原物体,选择它,然后 R-Z 绕 Z 轴旋转一个角度:
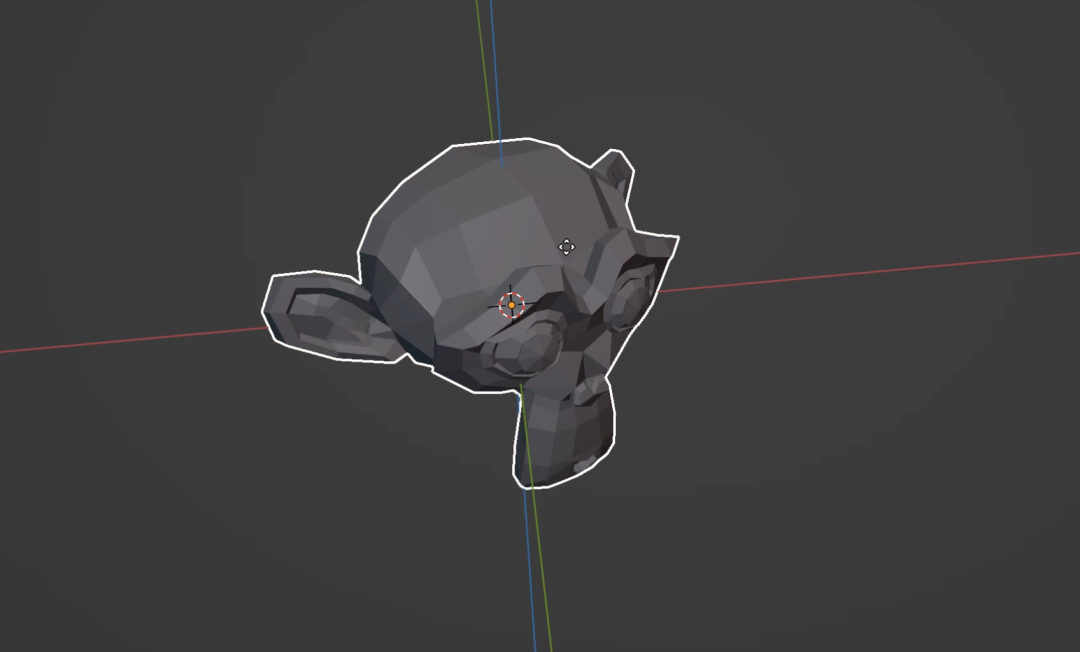
选择它,然后 shift+D-X 沿 X 轴复制一个:

选择复制出来的猴头,按 ctrl+M 镜像,然后按一个轴(X/Y/Z),完成新猴头的镜像复制,你也可以在左下角的小窗里继续调整镜像的轴:

注意,如果你复制新猴头时是用的 关联复制 alt+D,在镜像操作之后,关联仍然是会存在的,你更改原物体,镜像物体也会发生同步变化:

对照视频——《5-3-2.镜像-修改器镜像—基于物体轴心点》如果你希望一个物体本身镜像,比如你建一个桌子的模型,做好了左半边,想要把左半边的结构对称到右半边去,则可以使用镜像修改器。
按 shift+A 在场景中添加一个猴头作为原物体,选择它,到修改器里添加一个 Mirror 镜像修改器:
镜像修改器,本质上是以轴心点为镜像面的镜像方式,你可以简单地把轴心点理解为一面镜子。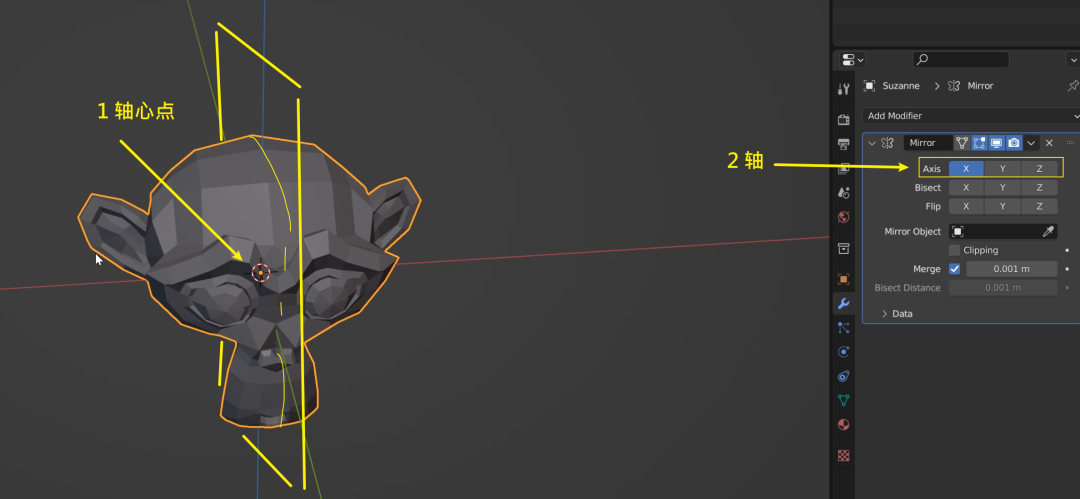
如上图,轴心点(1)可以理解为这样一面镜子,(2)处可以设置沿哪个轴镜像。
在添加了镜像修改器后,默认会开启 X 轴的镜像,你会发现猴头没有变化,那是因为猴头本身沿 X 轴就是对称的,如果你把轴改成 Y(1),就能看到镜像的变化了: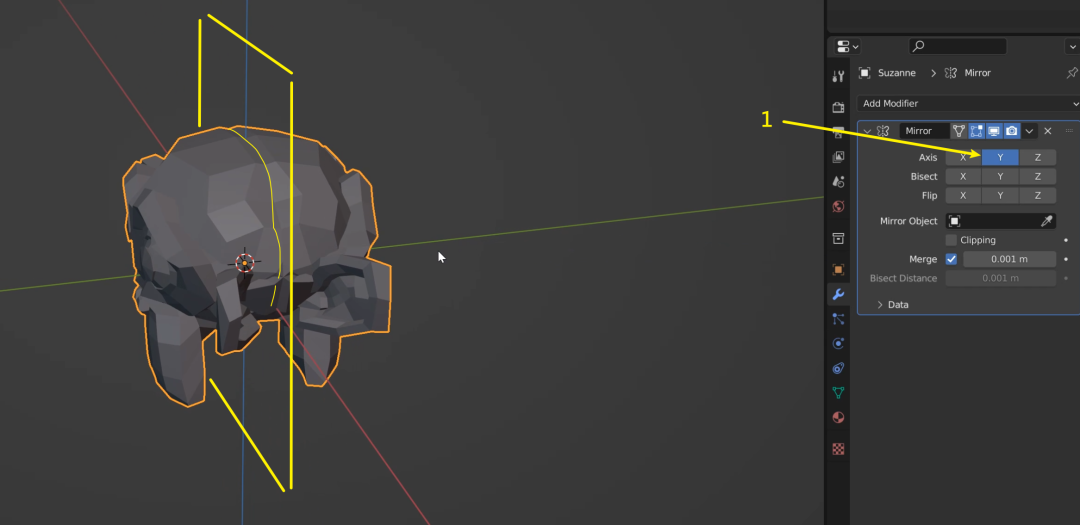
勾选 Bisect (1)的 Y 轴,可以只保留 Y 轴穿过镜像面的部分——镜子的两侧都只有猴头的后脑勺了:

勾选 Flip (1)的 Y 轴,可以反转 Y 轴穿过镜像面的部分——镜子的两侧都只有猴头的面部了:
进一步地,由于修改器是以轴心点为镜像面,我们可以通过更改轴心点的位置和角度,来改变原物体的镜像状态。按 shift+alt+A 调出以前讲过的轴心点调整菜单,选择 Pivot Transform( 轴心点变换):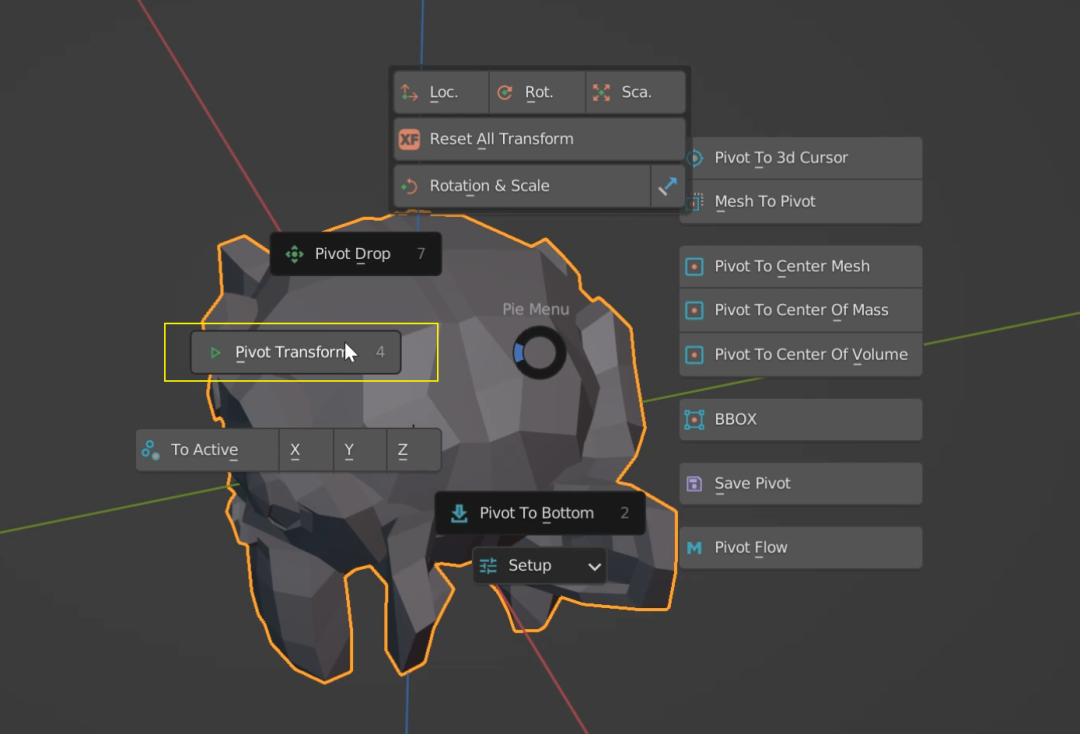

也可以拖动UI上的弧线来旋转轴心点,你可以把它理解为在“转动镜子”:

当你更改完成轴心点的位置之后,要按下方的 Apply Pivot Transform (1)来确认轴心点的新位置:
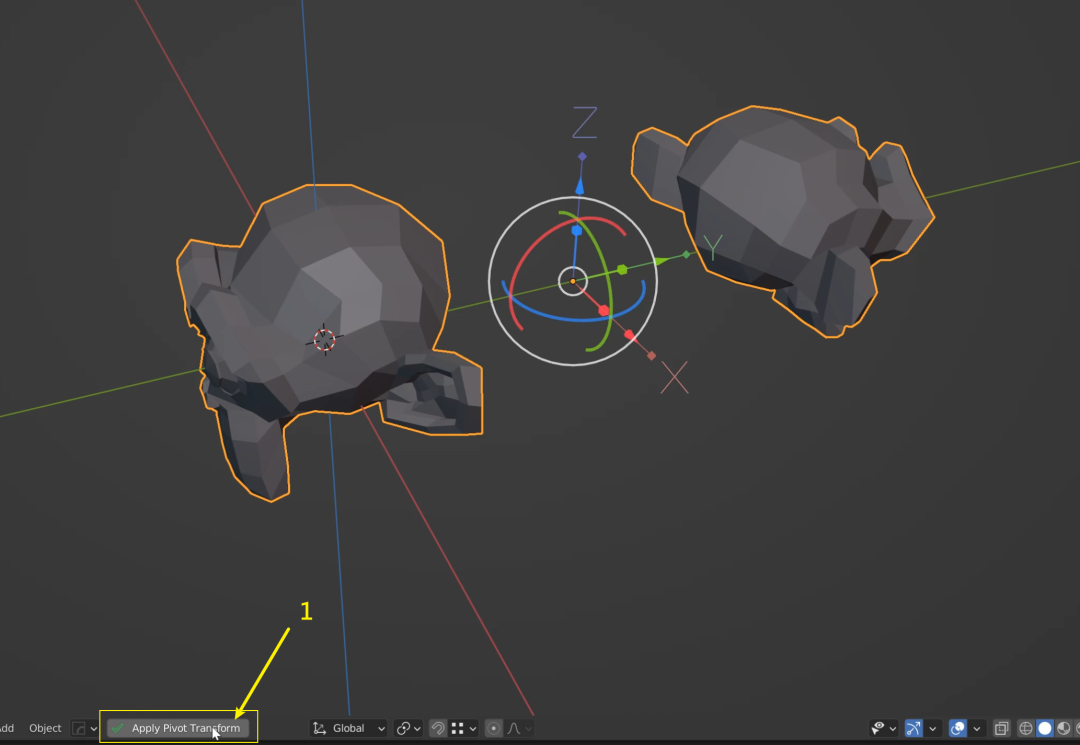
对照视频——《5-3-3.镜像-修改器镜像—基于其他物体》在大量的创作中,经常还会有另一种类型的镜像,看下图:
这个凳子的腿(1),显然是沿 X、Y 轴分别做了镜像的,而它们的轴心点,恰好和凳子面(2)是一致的。也就是说,在这个案例里,凳子腿以凳子面的轴心点为镜像面——即基于其他物体(的轴心点)做镜像。这类案例太多,比如车轮子以车身的轴心点为镜像等等。
首先,在场景中添加两个方块,分别代表凳子面(2)和凳子的其中一条腿(1):

我们要让(1)以(2)为轴心做 X 和 Y 轴的镜像。
先选择(1)(要做镜像的物体),然后按住 shift 选择(2)(要当轴心的物体),确保要当轴心的物体是激活物体(保持高亮状态):
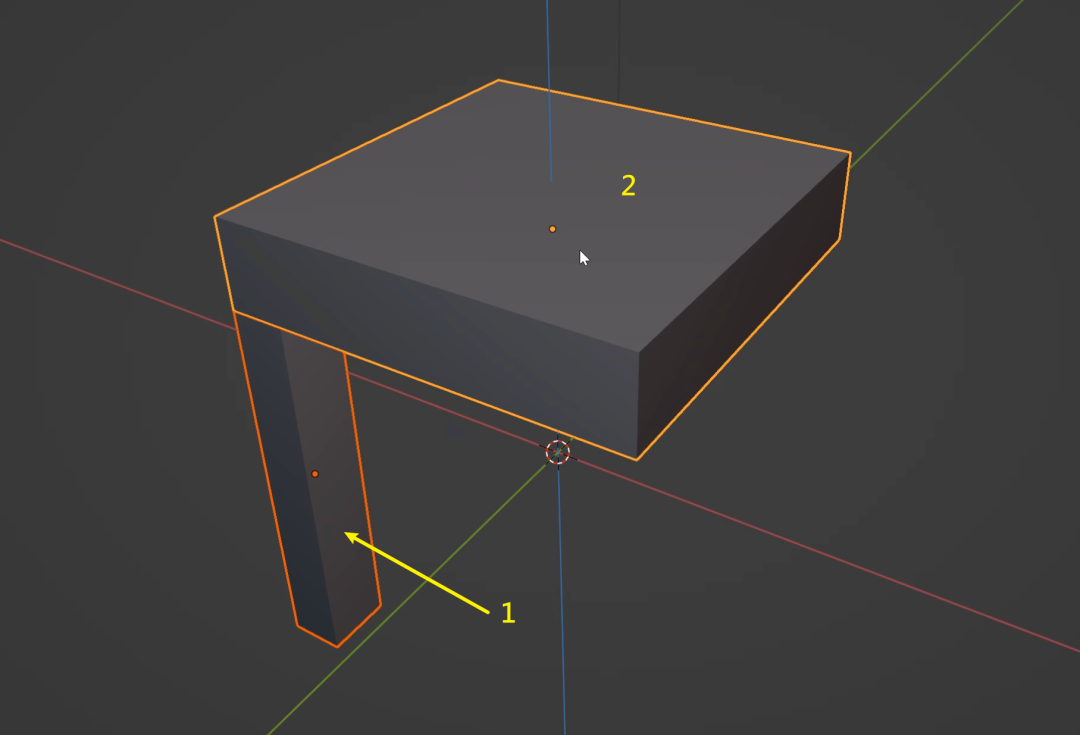
然后按 shift+alt+X (此处注意,在视频中我说按轴,后来发现插件更新后直接按shift+alt+X即可),会出现一个小的镜像UI:

把鼠标移到UI想要的轴上即可,也可以在左下角的小窗口(1)里继续修改镜像轴(我同时勾选了Y轴,所以四条腿都完成了镜像):

由于四条凳子腿是以凳子面为轴心做的镜像,因此移动其中一条腿的位置,其他几条腿都会发生位移:

有时我们会希望轴心物体不被渲染出来,那么可以按 shift+A —— Empty—— Plain Axes 添加一个空物体,你可以把它看成一个带有轴心点,但不会被渲染出来的坐标,用法和前面的案例一样,具体参考视频内容:
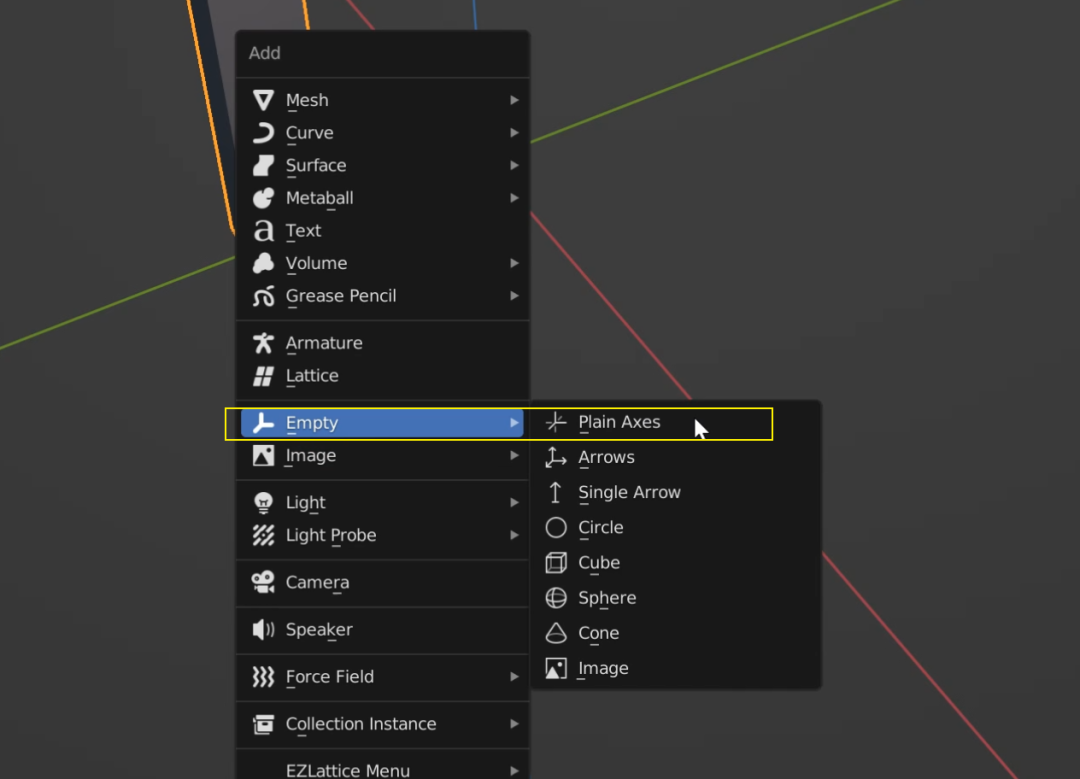

额外插一条技巧,就是有时我们会希望重复之前的操作。比如,当我沿 X 轴 3米距离复制了一个物体之后,我希望软件能重复我“沿X轴3米距离复制物体”这个操作——也就是,沿X轴,每3米复制一个物体时,你会需要用到“重复操作”这个技巧。
按 shift+D-X,沿 X 轴复制一个方块,然后在小窗里输入3:

然后按 shift+R 重复操作 ,可以看到,软件重复了之前的复制操作,而且相隔距离都是3米:

这个操作我在后续的“编辑网格”部分还会重复提到,目前大家了解一下它在物体层面的应用即可。
在下一个章节中,我们会学到如何编辑父子关系,如何整理大纲和利用 Group pro 插件来给场景打组。
然后我们又会再次利用此前的模型来巩固最近这两篇相关技能的应用:


对了,提一句啊,我更新得快,是为了尽快把它写完,然后投入去做第七期课剩余的准备。如果你是0基础的话,不一定非要赶上我更新的频率的 ,按你的节奏去学习和练习,有问题在评论区留言即可。
,按你的节奏去学习和练习,有问题在评论区留言即可。
。