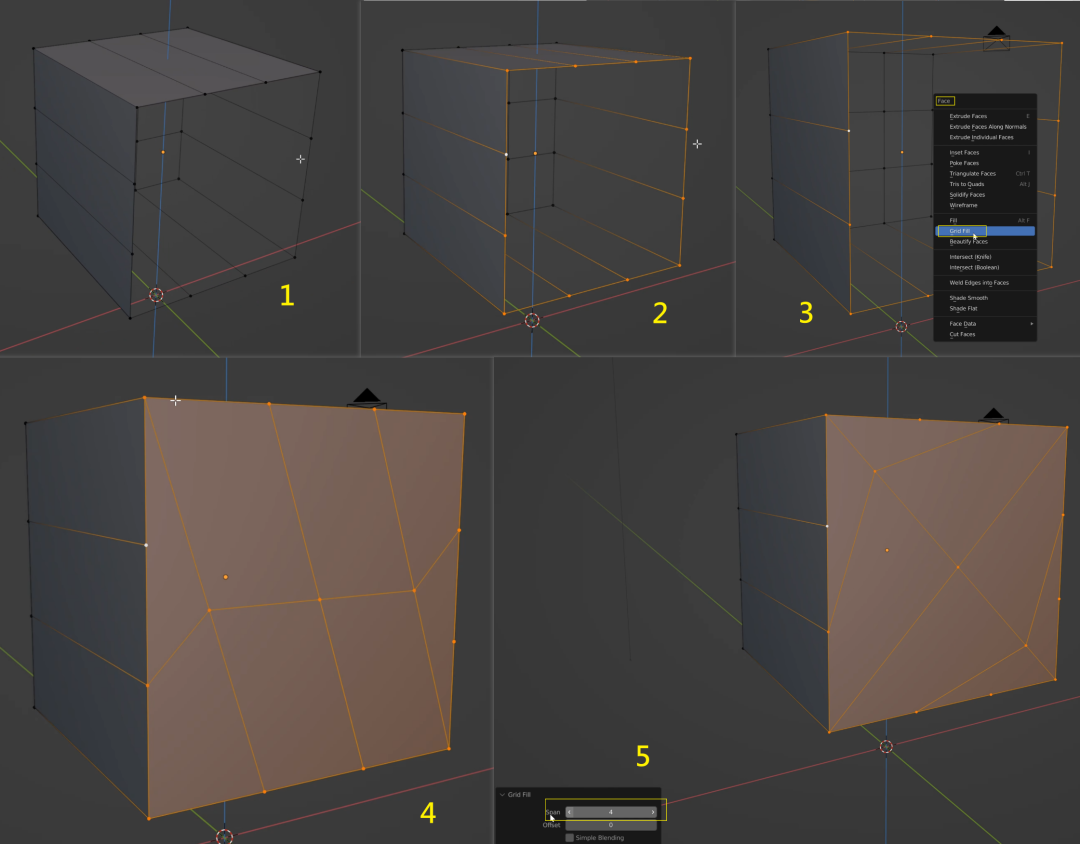各位好,从这次更新开始,我们将进入更具体的细节的建模。,即——网格编辑技巧。需要预警的是,网格编辑是涉及技术要点和快捷键最多的部分,在涉及具体案例之前,这会是建模教程中最枯燥的一部分。
方法上,我建议你先跟着整个练上几遍(不需要强记,这篇内容更多是供你后续查阅的功能),然后在更多的实例练习里逐渐把它们掌握起来。在了解这些最常用的功能之后,下一篇里我会教你们如何在实际建模中运用它们。
PS:再次提示,网格编辑是这个教程中“渐进”的部分,在你的创作中,未必所有的东西都需要建模到和实物一模一样,以实际需要为主。练习技能和实际用在创作中还是有所区别的。链接:https://pan.baidu.com/s/1hWIJeoVk5j691la4un1jyQ
提取码:0wmc
对照视频——《7-1.网格编辑和点、线(边)、面的基本概念》此前,我们学习的体块堆叠和布尔运算,都是基于“体块”——也就是关注的是“体块和体块”之间的关系,但是,在数学中,在“体”之下仍然有其他层级的元素。

进入更低的维度(点、线、面),才能对模型的结构做出更精确的操控。
因此,无论是立方体,球体,还是更复杂的结构,本质上3D网格建模里的模型,都是由 点、线、面 构成的,而网格建模技术,实际上就是操控 点、线、面 的技术。
操控 点、线、面 的技术很多,所以下面将会涉及到的快捷键也会很多。
在对一个物体的 点、线、面 做操控之前,你需要进入到编辑模式中,在默认的物体模式里,你是无法选择点线面元素的。选择物体,按 tab 键,然后选择 Edit 进入编辑模式,你也可以直接选择 Vertex (点)、Edge(线或者边),Face(面)进入 点、线、面模式:

在相应的模式里,可以选择相应的元素,比如在 面的编辑模式 里,你可以选择 面:
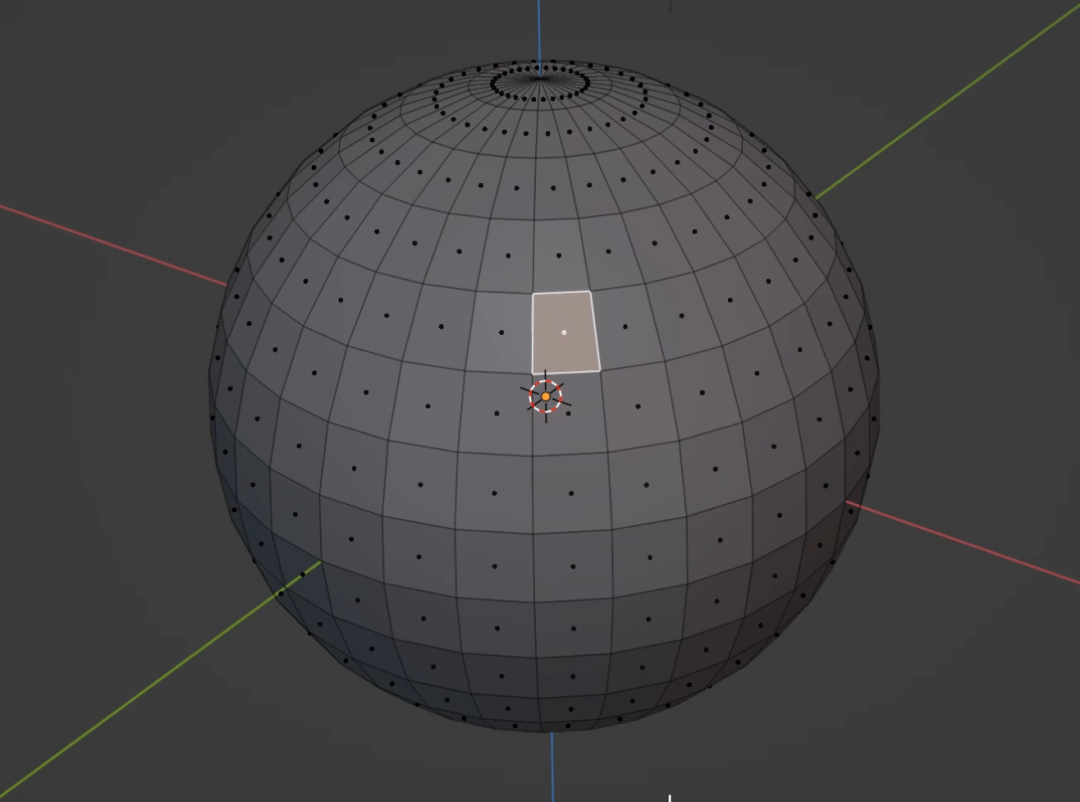
然后再按 tab 键,可以切到 点 或 线 模式,或者选择 Object 回到物体模式(如果你要移动物体,就要回到物体模式去操作):
PS:当你遇到关于观察、选择、网格或者 点、线、面相关的问题或者困难的时候,你可以在主窗口左下角的小菜单里找到对应的所有功能:


注意,点线面元素的选择和物体选择一样,也是有“高亮/激活”的概念的



选择一个元素后(1),点击小菜单里的 Select — Select More/Less,选择里面的 More(2),选择元素会向外扩展一圈选择元素(3),如果你接着按 shift+R 重复操作,就可以连续增量选择了(4):

减量选择同理,点 Less 会获得收缩一圈元素的选择结果
按 O 切换到软选择模式后,就可以进行有衰减的选择,滚动滚轮可以控制衰减范围:
上图中的圆圈就是衰减范围,使用完成之后,再按 O 退出软选择状态。
按 shift+Z,可以把观察模式更改为线框观察(再次按则取消);
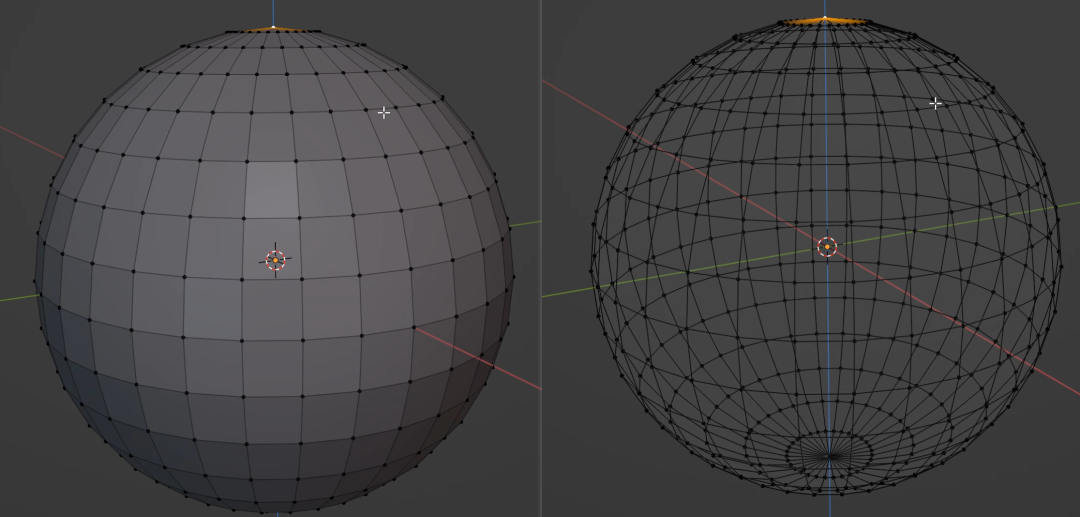
按 alt+Z,可以把观察模式更改为X光观察(再次按则取消);

两种模式都可以让你看到背后的部分,你是可以穿透直接选择后面的元素的,在物体模式和编辑模式里都可以用。
PS-2:再补充说明一下不同选择技巧的混合操作,具体看下面的视频:对照视频——《7-3.点、线、面的删除、融并、细分、切开和分离》选择元素(点、线、面),按 X ,调出删除菜单,你可以按需要点击下图各项,删除元素,一般来说,删除什么类型元素,最好先切到那个编辑模式下(比如在面模式里删除面):
选择元素(点、线、面),按 X ,调出删除菜单,选择 Dissolve 相关的三项,可以融并点线面:
融并和删除的区别是,虽然两者都可以去掉某个元素,但融并能使剩余的体块仍然保留完整的面,删除会形成破面:

选择线、面或者2个或以上的点(1),点击鼠标右键,选择 Subdivide (2),原先的两个点中间就新增(细分)了一个点(3),修改左下角小窗里的数字,可以细分更多(4):
选择一个点元素,按 V ,取消选择后,再次选它并移动,就会发现点已经被切开了: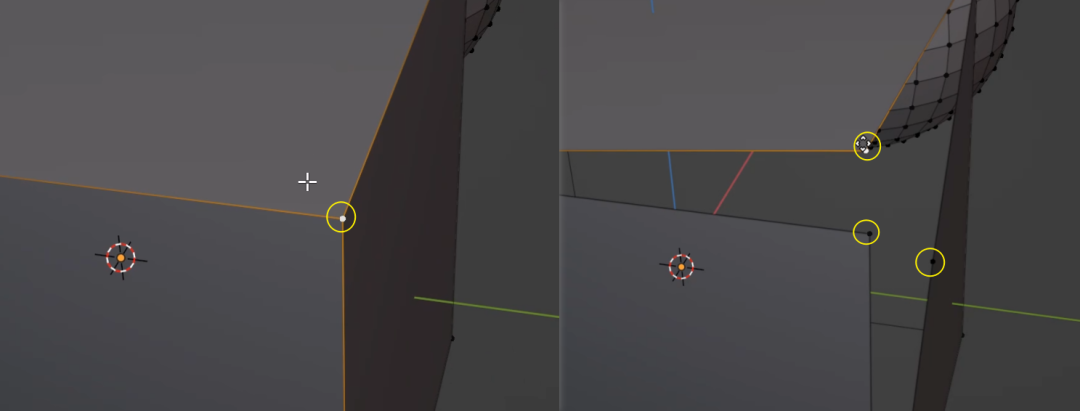
和切开对应的是“点的焊接”,比较重要,这个后面会有一个专门的章节来讲。
分离,就是把物体中的一部分,分离为其他部分,常用的有三种类型的分离。
选择一个元素(1),按 P ,然后退回到物体模式,你会发现这个元素已经被分离到外部(2),成为了一个新的物体:

选择一个元素(1),按 Y ,然后选择物体移动,你会发现物体可以被分离开原物体了(2),但它们仍然在同一个物体内部:
选择一个元素(1),按 4 (大键盘上的4),然后退回到物体模式,你会发现这个元素已经被复制到外部(2),成为了一个新的物体:
这个复制分离功能是插件 Machin3tools 带来的
挤出即给点、线、面提升维度,比如把点挤出线,把线挤出面,把面挤出体,常见的有四种常见的方式,以最常用到的“把面挤出体”为例:选择一个面,按 E 然后拖动鼠标,所选面会被挤出体积,并且产生了新增的面,你可以在左下角小窗输入具体的挤出数值:

选择两个相邻的面(1),按 alt+E,调出挤出菜单,选择 Extrude Faces Along Normals (2),即向两个面各自的法线方向挤出(3),如果要拉平挤出部分,点击左下角小窗里的 Offset Even(4):

选择两个相邻的面(1),按 alt+E,调出挤出菜单,选择 Extrude Individual Faces (2),即分别挤出两个面(3),也就是说,不会把相邻的面看成整体:
这个功能最好从 T 从工具条中的挤出按钮长按打开(1),然后选择面(2),出现控制柄后,拖拉它即可(3)。它一样可以挤出面,但和常规挤出的差别是,它并不新增面,在做一些概念建筑的时候比较好用(4),因为它可以“推入”,其他的挤出功能是不能“推入”的:


PS:挤出功能容易出现错误的地方是,如果一次挤出没有成功,新挤出的面可能会和原有的面重合在一起,此时你应该拽一拽这个面(或者观察边线上是否有面的点,如果有,说明面重合了),如果面重合了,退回去重做:

压平即把原来有厚度的东西,打成平面(没有厚度),我们是通过缩放来实现的。选择球体的一部分面,按 S-Z-0,即把这些点在 Z 轴上缩放 S 成 0 的高度,也就是压平了:

选择一个面,按 I ,鼠标往里拖,可以在一个面内部插入另一个面:

如果在 I 之后再按 O,可以切换为外插面(再按O则切换回来):

如果选择相邻的多个面,按 I 之后再按 I 可以分别插入面(1);如果只按 I,相邻的面会被当成一个元素内插面(2)(再按 I 则切换回来):
把鼠标光标放在可能形成环切的部分(能绕成一圈的面),如下左图的位置,按 ctrl+R,物体上会形成环切UI,如果确定,点击鼠标即可环切:

如果显示环切UI后,滚动鼠标滚轮,可以实现均分的环切(1),也可以在环切完成之后,在小窗里修改均分的数量(2):

选择线或者面(1),按 ctrl+B ,对线或者面的边缘做出倒角。拉动鼠标决定倒角的大小(2),滚动滚轮可以调整倒角段数,段数多了就有圆角的味道了(3):
如果选择点(1),按 ctrl+B 再按 V,可以对点做倒角。同样,拉动鼠标决定倒角的大小(2),滚动滚轮可以调整倒角段数(3):

另外,倒角还有个用法是用来给线扩展宽度。
你可以像下图一样,选中一圈线之后,按 ctrl+B ,然后线可以扩展出宽度:

这种技巧经常被用在做格子或者柜子上,你可以看到,(3)里的这个格子两边的厚度,是通过环切(1),然后 ctrl+B 倒角扩展出来的(2):

在编辑模式里,按 K 或者 2,就会切换成切割工具,从点或者线上切起(不要从面中间开始)(1),然后开始切割(2),完成之后,按 Enter 键确定效果(3):

在切割过程中,按下 X/Y/Z 可以沿着轴来切,形成正交的切割效果:

在切割过程中按 C,然后完成切割,可以获得穿透的切割效果(再按C则改回):

在点编辑模式中,选择不相邻的两个点(1),按 J,可以切开两个点中间的面(如果有中间有线,也会被切割开),并且保留面的完整性(2):
按照视频,通过删除面的方式,得到(1)这样的模型,然后转到点编辑模式,选择两个点(2),按 F ,可以在两个点之间连线:

如果选择能够围合成面的点(或者能围合成面的线)(1),按 F ,可以封面:

按照视频,做出(1)这样的模型,如果这种带有多个点的缺失面需要补面,可以先选中需要补面的一圈点(2),然后按 ctrl+F 调出面菜单,选择里面的 Grid Fill 网格填充(3),软件会尝试自动连线补面,你可以点击小窗(5)里的数值来切换补面的方案: