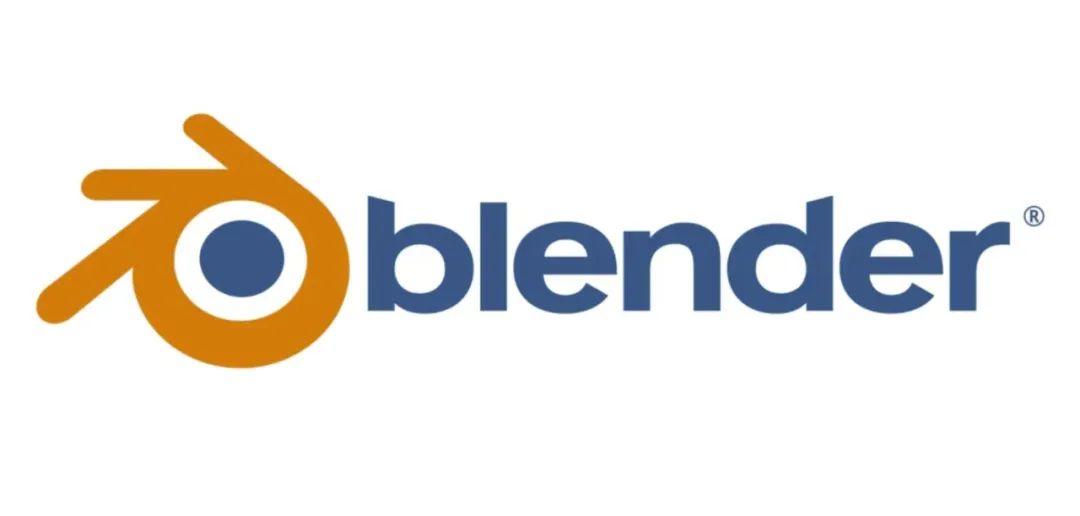
今天我们来使用此前学到的布尔相关建模技术来使我们的模型更加贴近原型。
请确保你已经自己尝试过一次,积累出问题之后,再按本期教程走一遍,可以对相关的技术留下更深刻的印象。
从下一个章节开始,我们将进入 blender 实际意义上的建模阶段——网格编辑(很多教程是在一开始就讲这个的),你会遇到更多的功能和快捷键(当然也就能做出更多造型),我比较建议你可以先把目前的 堆叠体块+布尔运算 用熟了之后再进入那个环节。
用熟技能的最好的方法,是要找到一些“能用上这些技能的应用场景”。如果你会创作,直接用目前已经讲过的3D技巧去辅助你的创作;如果创作经验不足,可以找类似此前案例那样的图片去尝试建模。
总之,除了基本功能的学习,3D软件是“玩”会的,不是“记”住的。

首先,从这里下载本节教程的相关文件:
链接:https://pan.baidu.com/s/1_WkOjG3G0RVMyNSxtQa70Q
提取码:keay
也可以点击文末“阅读原文”的链接。

在做模型之前,最重要的就是好好想想,什么样的结构可以用什么方法来做,考虑好程序,可以避免不必要的返工(尤其是布尔,切割的顺序是很重要的),因此观察和分析是第一步。


这些结构会让我想起 Boxcutter 里的对应功能,在脑子里要过一遍,然后是想想先做什么,再做什么,举个例子:
看A、B结构,如果你熟悉 Boxcutter 的布尔功能,应该能看出 A 可以用挖取做出来,B 则是用 减法+倒角,那么先做 A 还是先做 B 呢?应该先做 B ,因为 B 结构是穿透到 A 里面去的,如果先做了挖取,A 已经是另一个物体了,布尔的减法(B)不能在两个物体上进行。
我们从前部的结构做起,一般来说要优先做能影响大造型的结构,比如下图中的这几个结构:
其余的结构都是一些附庸,不太影响大型,可以后面再做

要概括地看待结构,我的习惯是用简化的形去理解布尔,就像上图这样能几何化尽量几何化理解,非要我按照结构做到一模一样,我当然也做得到,但是对于时间支出来说,我认为是不必要的(注意,如果你的目标是3D设计师,或者建模师的化,就不能按我这样想了)。总之,如果作为辅助设计用,千万不要有 “这个小结构/小比例我没做对,所以做不下去了” 这种心态,你就告诉自己,我只要做出来的效果差不多就够用。
PS:如果是自由创作,倒角这类造型我一般会在编辑网格(还没讲)里做,但目前我们还是可以用布尔来完成它。先做主体块的倒角,按 alt+W 进入布尔插件后,按 ctrl+D 选择 Ngon 多边形布尔工具:

选择主体块,然后使用多边形切割二维图形,默认都是带有角度捕捉的,目测45度就对了(屏幕那个体块之前也是旋转了45度),切的时候图形外部稍微画大一点,如果多边形的位置没对,你可以按 G 移动:

双击可以围合成完整多边形,然后按鼠标滚轮转到透视图,拉出三维体块:
按 ctrl+D 换成 圆形布尔工具,在主体块侧面随便画一个差不多大小的圆: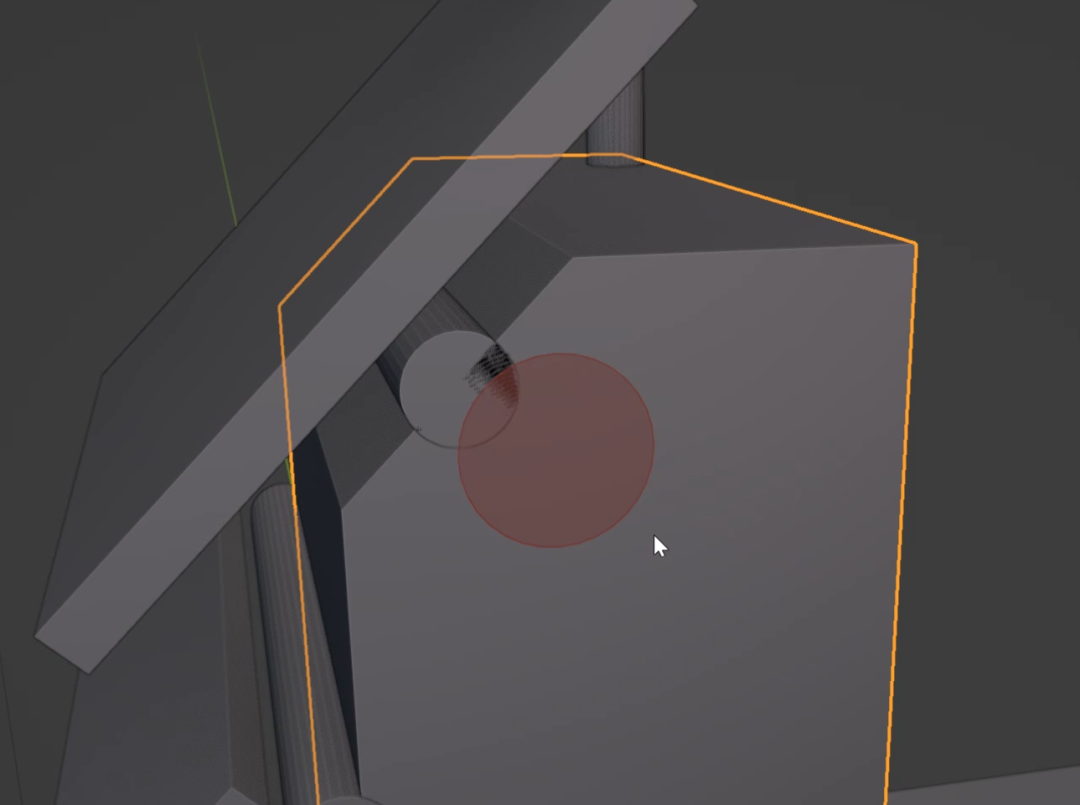

然后你可以按 G 移动到合适的位置(你也可以在拉二维圆的时候就按G移动):
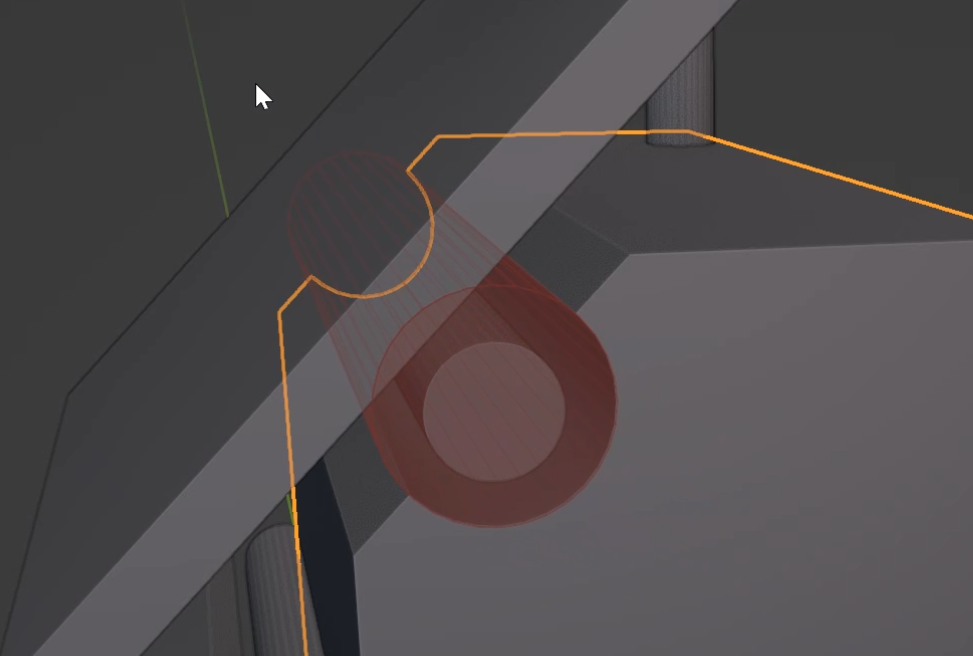
如果对形状不满意,按下 tab 键,控制点就会出现,你可以拉一拉控制点来调整形状:

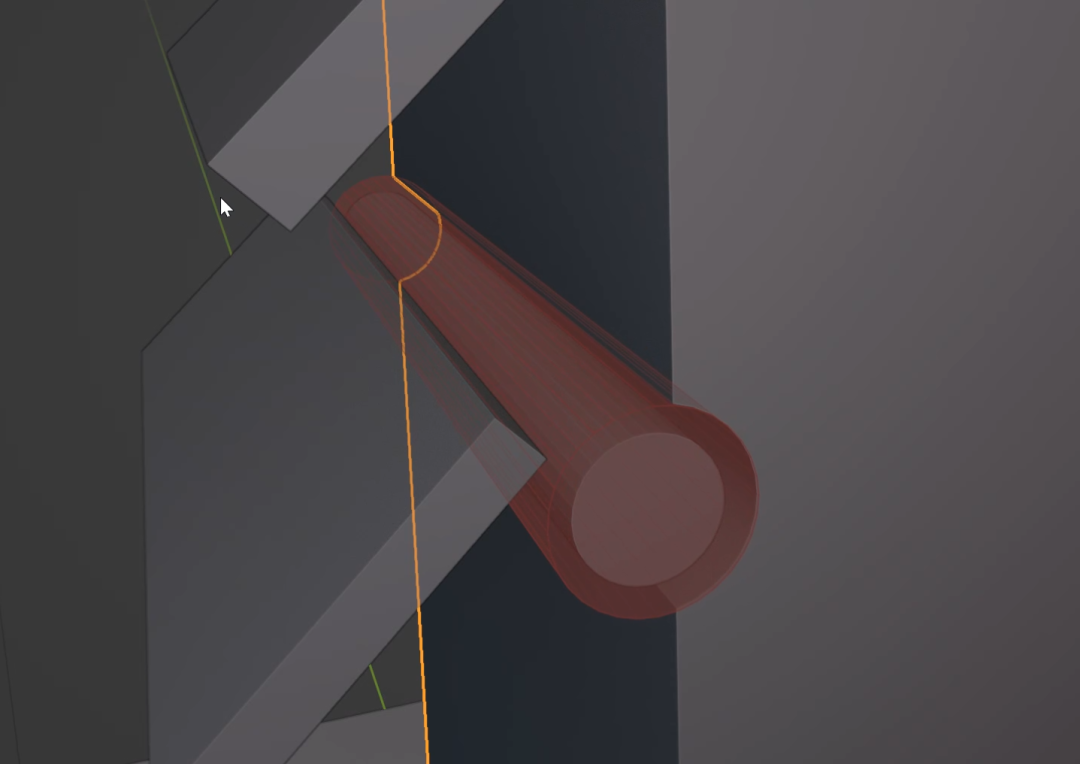
多边形布尔减法做下部梯形结构
做法和上部相同,用多边形布尔工具,在立面画出二维图形:

然后拉成三维体块完成:


底部结构(1)看着明显和主体块是“一体”分出来的,应该要马上反应出可以使用“挖取”功能;(2)处的结构,是一个元素上下阵列(为何上下不是镜像,后面会说),然后左右镜像。考虑个差不多就可以开始做了。
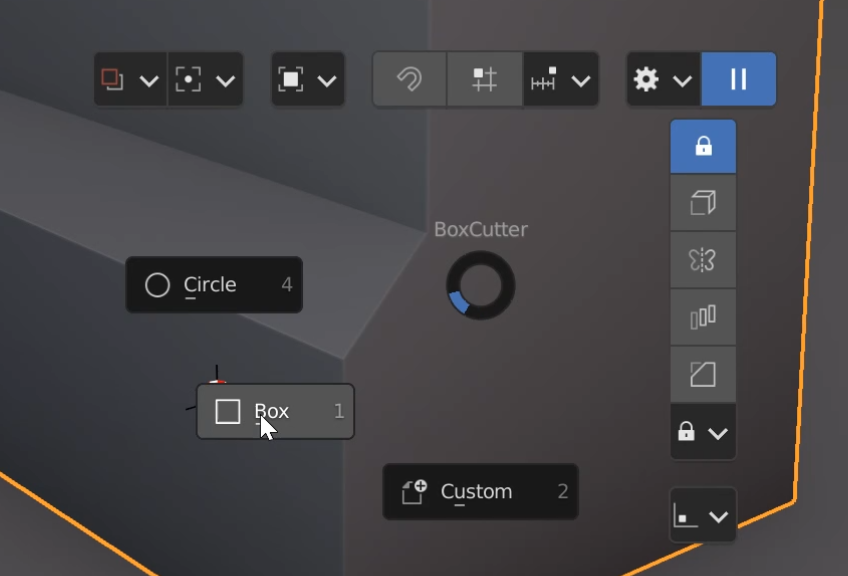




仍然使用方形布尔工具,在下图位置拉出三维体块,先不要双击确认:
按 B 做 倒角,按 Q 把底面也做成倒角(再次按Q会恢复):

按 V 做阵列,选择一个轴,布尔中向上的轴不一定是 Z,你得在 X/Y/Z 里试一试,不一定要阵列到顶部的准确位置:
因为镜像是基于轴心点的,目前主体块轴心点不能保证镜像完成后元素在顶部的位置是正确的,当然你可以移动轴心点,但那就有可能影响其他真正必须要用镜像去做的结构了,所以这里我们用阵列。
接着,按 2 做左右的镜像(按123,可以做XYZ轴的镜像),你得试试,你的有时候不一定是2:

然后按 tab 键,用控制点调整这个形状的倒角状态和长度什么的:


然后,我们要把上图中光标所指的元素移到正确的地方,其实就是需要调整阵列的间距。你要知道,这个元素其实是“刀”本身存在一个“阵列修改器”——换句话说,你刚刚的操作,其实就是用一个“经过阵列修改器修改的刀去做布尔运算”。所以,到大纲视图里,找到 Cutters 集合(1)(这里面全是刀),通过切换眼睛图标(2),找到这个布尔的刀,显示这个刀的线框(3),选择它:

点击修改器图标(1),进入修改器菜单,你会发现这个刀确实被添加了很多修改器,其中就有阵列修改器(2):
你可以调整阵列修改器(1)里的阵列间距,在这里是Y值(1),拉动它,直到元素位置正确:



分别是后部的挖取,以及前部两边的缝隙——只要涉及缝隙,你应该要反应出“厚度”(修改器)这个概念来。
选择方形布尔工具,到顶面上,画出大一点的二维图形:

拉成三维体块,配合 G/R/S ,调整位置大小,把要挖取的部分完全包含进去:

按 X 切换成挖取模式,再按 tab ,然后你可以继续调整它的位置了:





按 T 让方块形成厚度,移动鼠标调整厚度,此时方块就是一个“壳”,用壳去做减法,当然出来的就是缝隙了:



这个部分比较简单,主要就是用不同形状布尔的减法,把细节做出来,有些需要镜像的,就在拉完结构之后按 2 做左右的镜像(具体是不是2,你得试试,反正123里有一个)。下面只提示一些比较重要的技术要点,常规减法操作请看视频。

上图中这个结构是阵列的,并且它是居中的,这时我们可以开启捕捉去画最初的元素。
点亮 Boxcutter 工具条里的磁铁(捕捉)按钮,开启捕捉(用完记得关掉):

选择前部体块后,按住 ctrl 键,辅助捕捉点就出现了,由于做过切割,你会发现中间的捕捉点并不在正中,没关系,我们可以捕捉边的中心点,从这个点开始画:


按 G,锁定一个轴(XYZ你得试试),移动到合适的地方,然后按 V 做上下阵列:

其他的小部件没有什么难度,苦力活儿,按照图片里逐一减出来即可,做完之后是这样的:

后部结构里,下图中这个部分的凹陷,对你的空间感有些考验,如果你能看出这个阶梯状结构,做出它就非常简单了:


按 ctrl+D 选择多边形布尔工具,画出阶梯状二维图形:
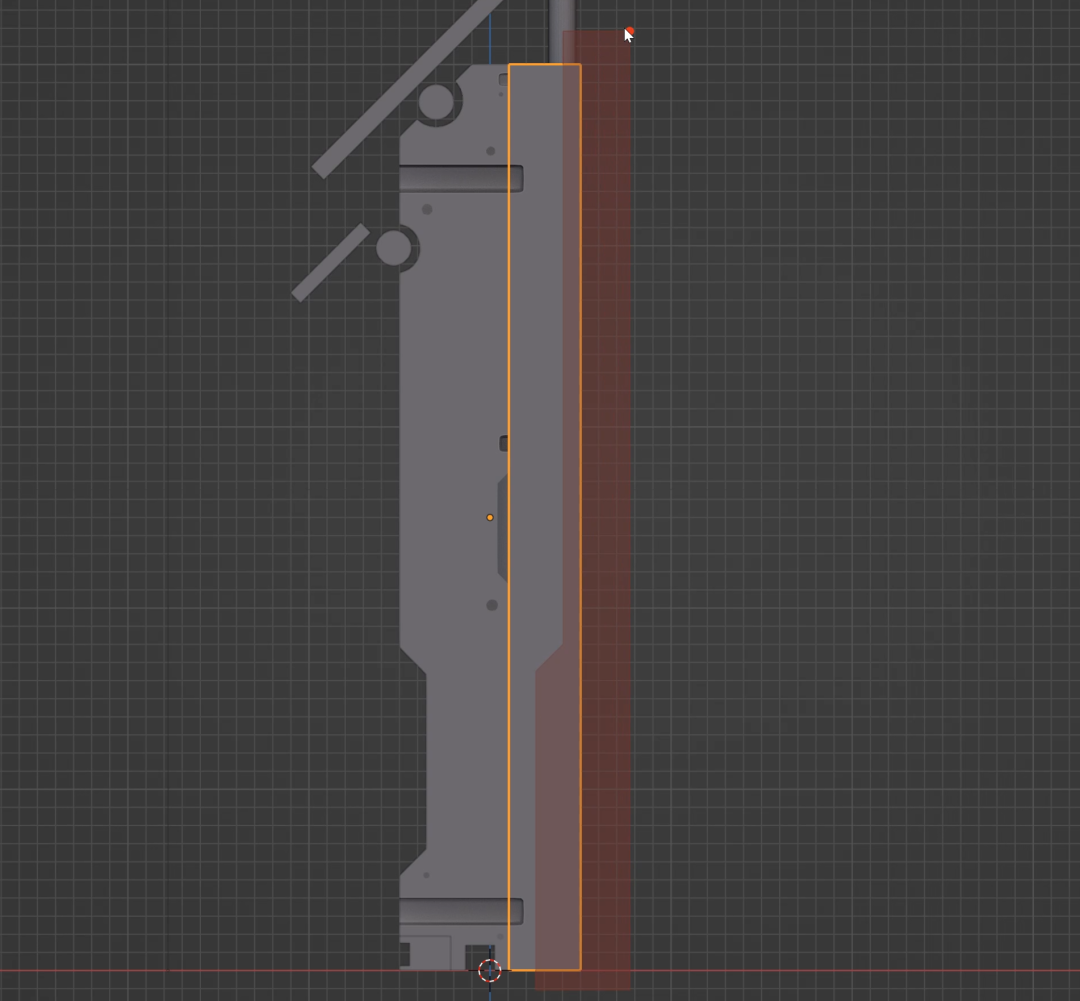

按 G 大致移动到合适的位置,无需对齐,确认布尔效果:

到大纲视图 Cutters 集合 中,找到这个体块的刀,然后把眼睛点开(1),使刀的线框显示出来(2):

然后我们要把刀和后部体块对齐,先选择刀,再选择后部体块,确保后者被激活(高亮显示):

按 shift+alt+A,打开对齐菜单,选择 Active 按活动物体对齐(1);关闭 Rotation (2),因为我们不需要对齐旋转角度;选择对齐的轴(3)(你的不一定是Y轴,自己试试):
对齐之后,点击大纲视图里刀的眼睛图标,隐藏刀的线框:
按 W 退出 Boxcutter插件,用工具条上的 Make(1),拉出后部横梁结构(2):
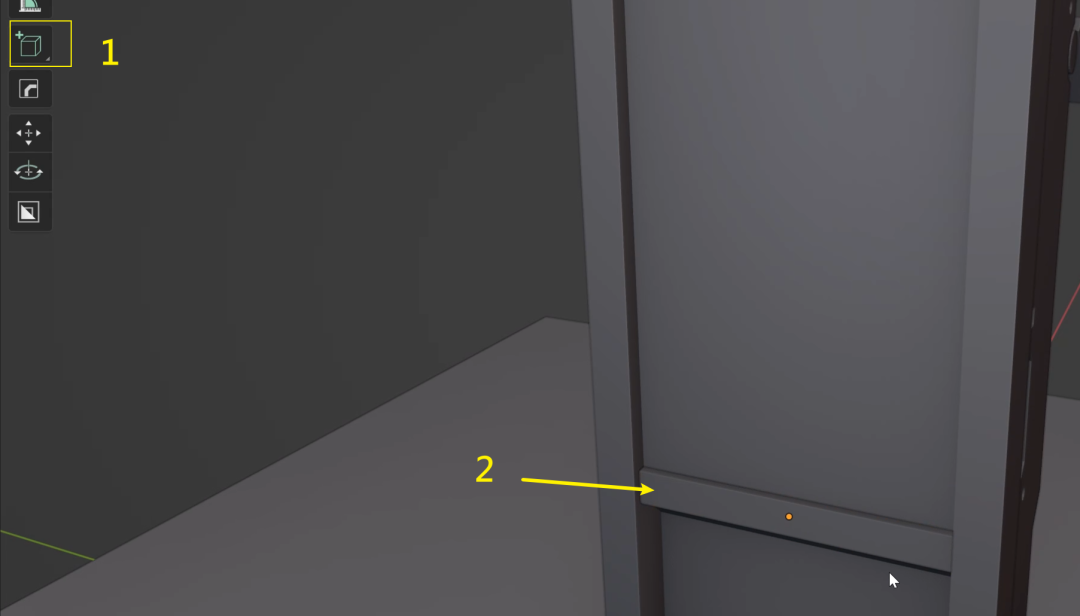
选择它,alt+D 关联复制一个,按 Z 轴往上拉到合适的位置:


选择上面那块物体,用方形布尔工具,在一个角的位置减出一个三维体块:

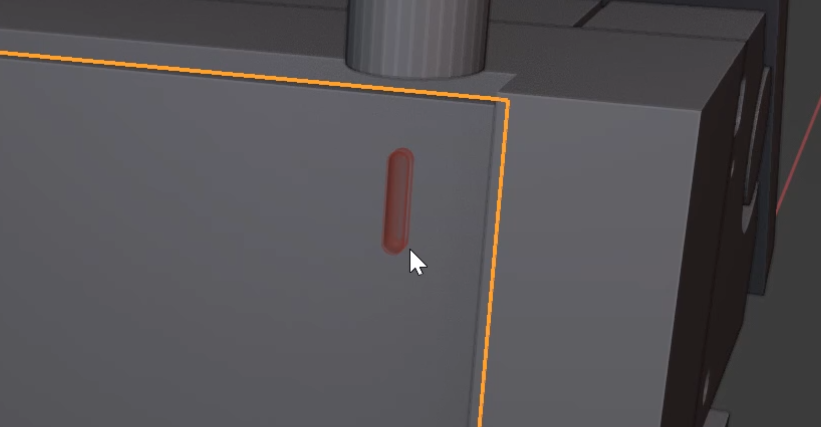
按 R 旋转45度,它是自带捕捉的,轻易就能转对位置:



在后部上方侧边处,用方形布尔工具,减法拉出一个三维体块:

按 V 阵列,按 X/Y/Z 选好正确的轴,拉到合适间距后,滚动滚轮增加数量:

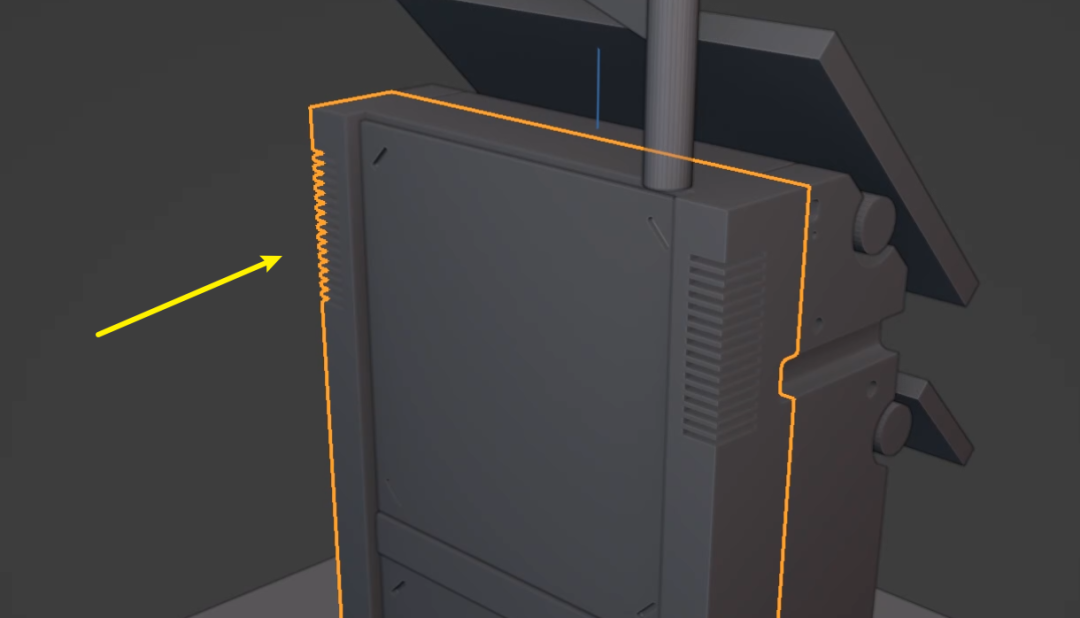
我们这一顿猛虎操作,最后的效果是这样:

看着似乎还不够接近原型,但其实只要你在原体块上做个倒角:

PS:在视频中,我对两个屏幕也做了布尔减法,这一步你们可以不做,因为在网格编辑里做它们会更容易。
